- Сброс пароля MySQL под Windows.Иногда требуется сбросить пароль root для MySQL для этого нужно сделать несколько шагов. Запускаем командную строку под администратором Пуск → Выполнить → cmd Останавливаем службу
Запускаем MySQL сервер с отключенными таблицами безопасности (Главное правильно указать путь куда установлен MySQL).net stop mysql
Открываем ещё одну командную строку и заходим в MySQL под рутом без пароля:«C:\Program Files\MySQL\bin\mysqld-nt.exe» –skip-grant-tables
Выбираем базу MySQL:mysql -uroot
Меняем пароль рута:USE mysql
Закрываем первую командную строку и запускаем службуUPDATE user SET Password=PASSWORD(‘root’) WHERE User=’root’;
Готово можно пользоваться.net start mysql - Салон
Интерфейс «Салон» — позволяет собирать информацию о том какие услуги, в каком количестве и на какую сумму были оказаны сотрудниками заведения для клиентов, вести журнал записей клиентов , на базе данной информации строится «Отчет по салону». Используется в заведениях типа «Салон красоты».
НЕ работает без открытой смены.
Подробное описание— Форма для создания и изменения счета. Интерфейс « Салон» позволяет:
1. Вести журнал записей клиентов, рис. 1:
1.1 Дата — дата, на которую происходит запись клиентов;
1.2 Сотрудники и их время — список сотрудников с их записями.

Рисунок 1. 2.
В услугу можно добавлять материалы, которые были затрачены на реализацию данной услуги, рис. 2:
1.1 Выбранная услуга в табличной части счета;
1.2 Форма выбора товаров входящих в эту услугу.


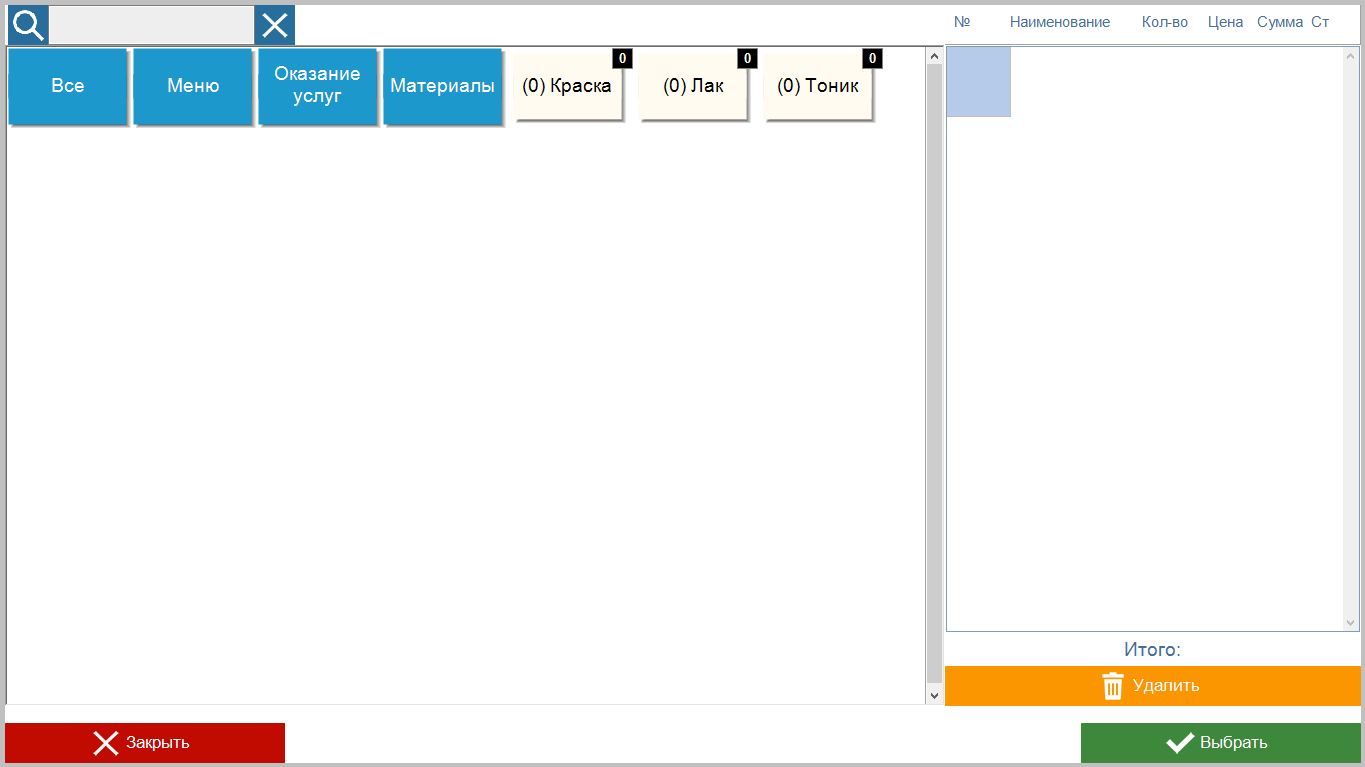
Рисунок 2.
3. Выбор сотрудника** — выбирается сотрудник, за которым будет закреплен клиент, рис. 3.


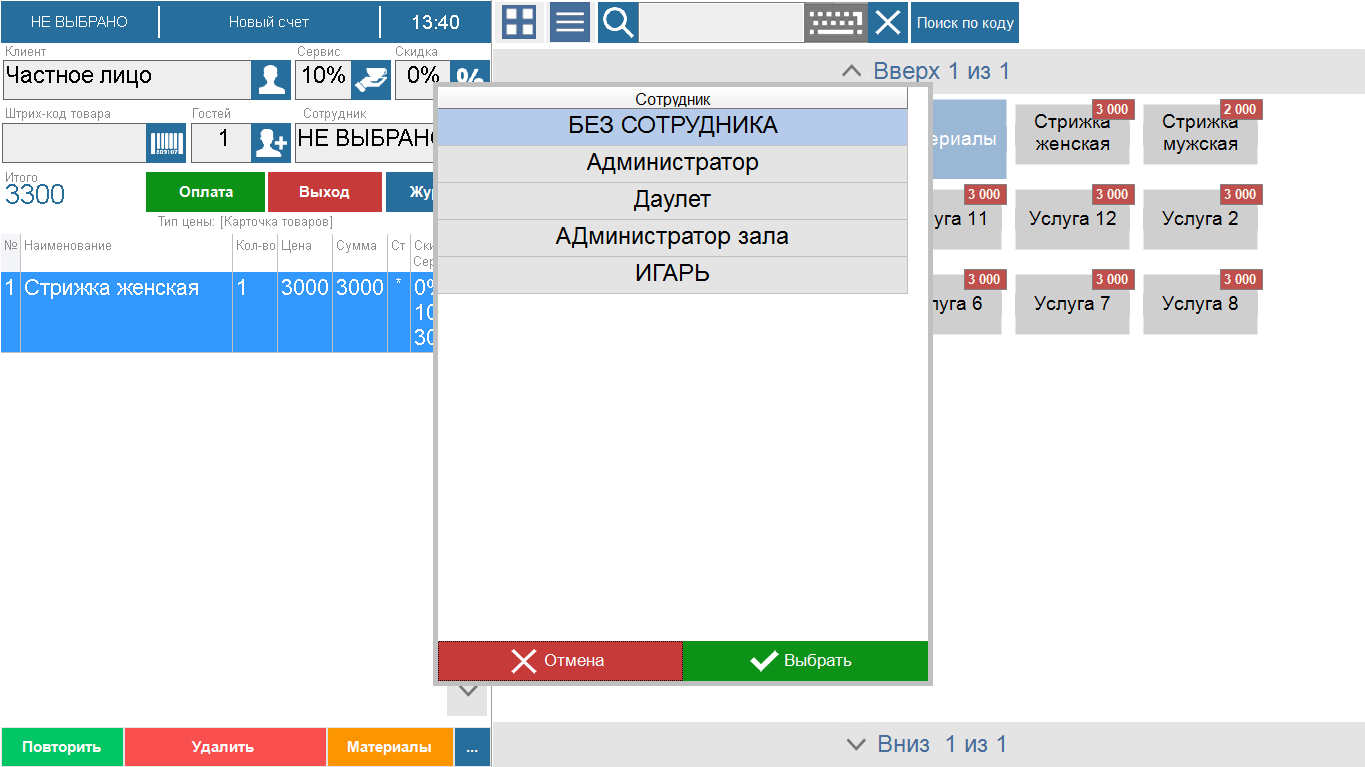
Рисунок 3.
- SAGI
Table of Contents
SAGI Как настроить?
Внимание!!! Интеграция работает только версиях Windows 10 и выше.
На Windows 7 вы получите сообщение «Произошла ошибка безопасности» или иные ошибки из-за того, что Windows 7 официально снята с поддержки и для нее больше не выпускаются сертификаты безопасности.
Предварительная настройка
1. Необходимо удостовериться в наличии файлов в каталоге программы (По умолчанию они есть и скачиваются автоматически):
- paloma_win.exe
- Loyalty_Plugins\Sagi\index.dll
- Loyalty_Plugins\Sagi\index.jpg
- Loyalty_Plugins\Sagi\index.txt
2. Открыть в БекОфисе (Предприятие – Управление — Модули – Модули торговых точек), активировать модуль и сохранить настройки


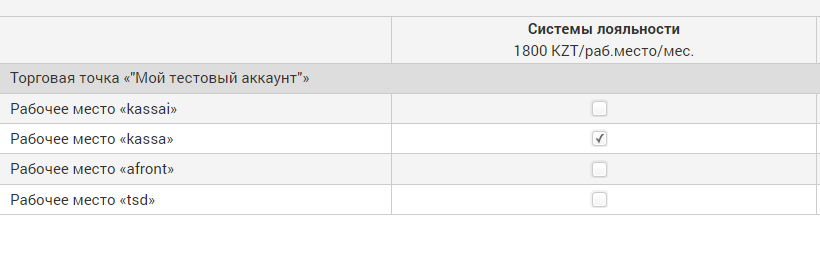
3. Выполняем во ФронтОфис синхронизацию (желательно перезапустить ФронтОфис)
4. Перейдите в настройки Пароль по умолчанию 00000 (Пять раз ноль)


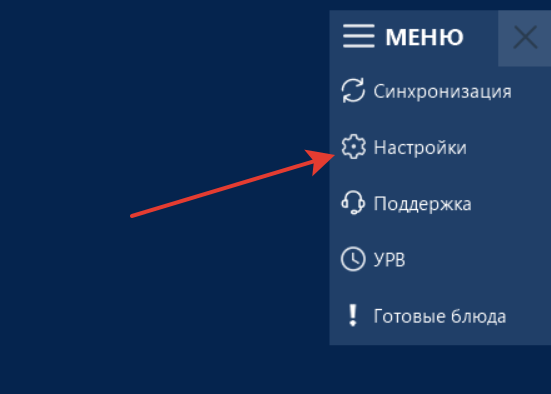
5. Перейдите на вкладку плагины и нажмите на кнопку Тест подключения и выберите Sagi


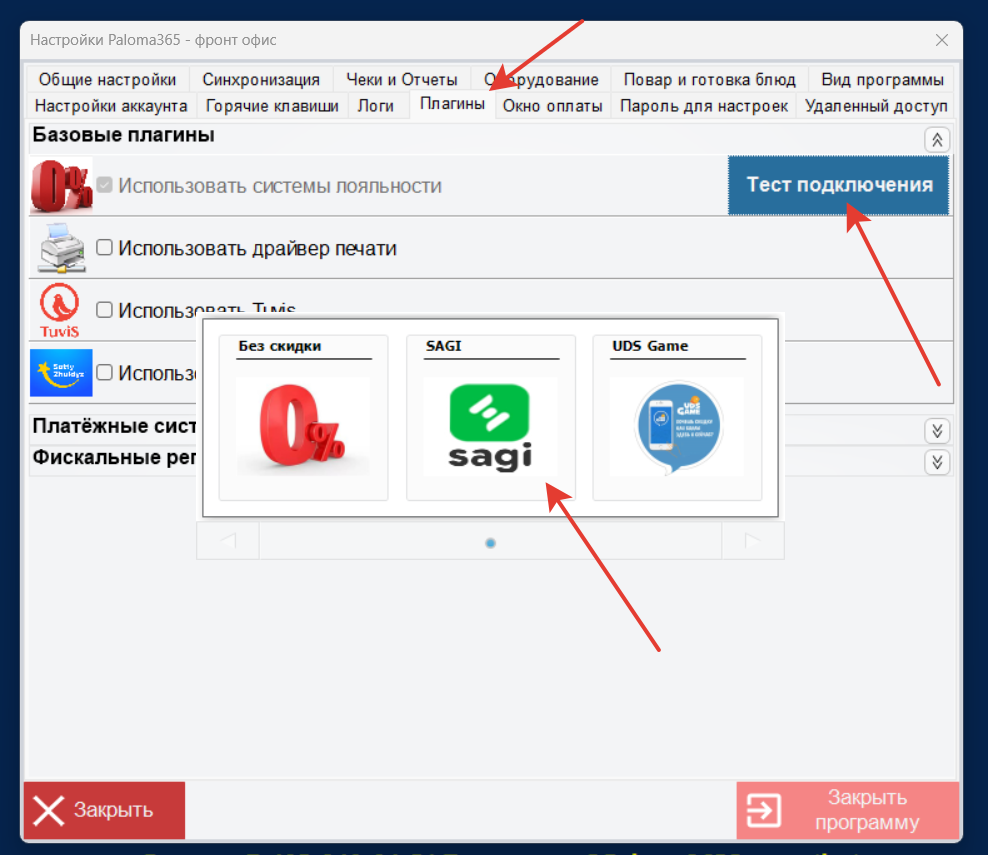
6. Заполните форму, нажмите Тест и если все успешно нажмите Сохранить


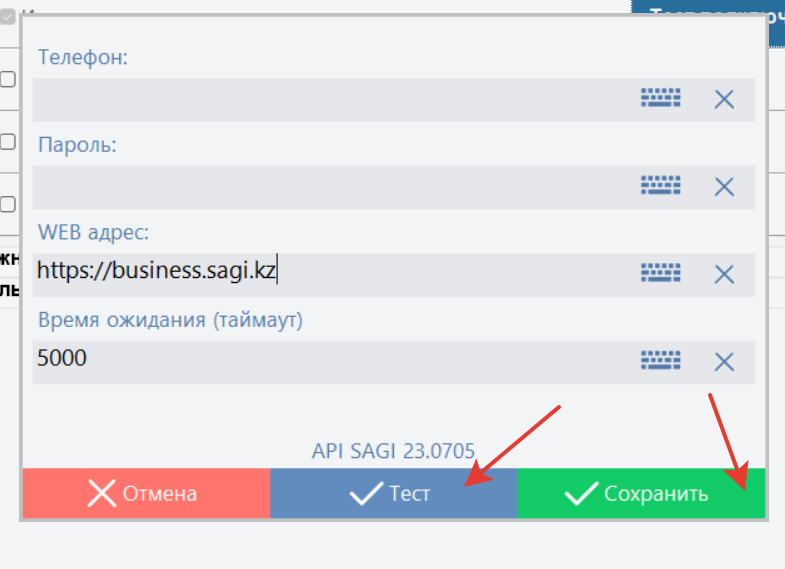
На этом настройка работы плагина завершена.
SAGI Как использовать?
Получение скидки посредствам системы лояльности
1. Выполняем во ФронтОфис любую реализацию вплоть до оплаты
Нововведение — то что появится диалог выбора подключенных плагинов лояльности. Данное диалоговое окно активируется, только если включен переключатель использования систем лояльности в БекОфис.


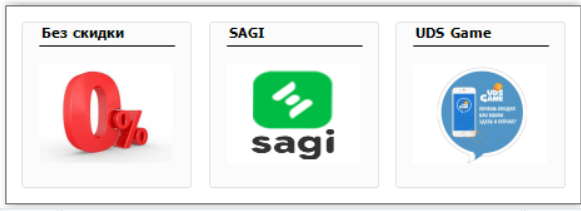
2. Далее необходимо заполнить форму:
Укажите номер телефона клиента или код клиента.
Если нужно списать бонусы, то включите переключатель и укажите сумму списания.
Если нужно начислить награды, то включите переключатель и укажите сколько нужно начислить.
Нажмите принять.


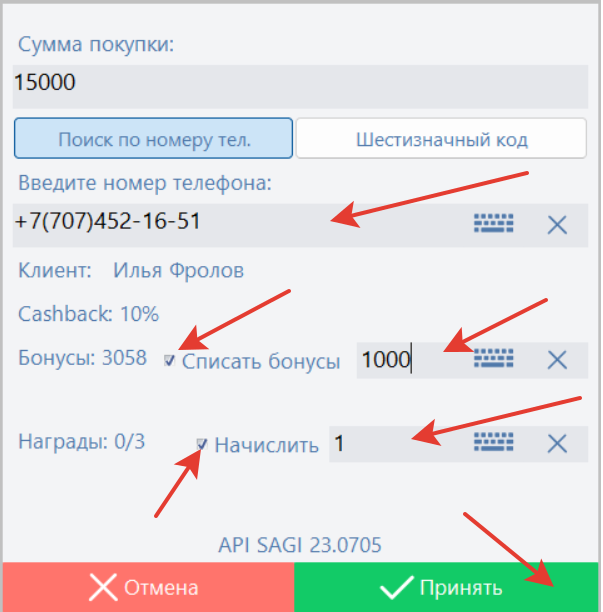
3. Если наград достаточно для получения товара в подарок, то на форме будет кнопка Списать награды нажмите ее после выдачи подарка клиенту.


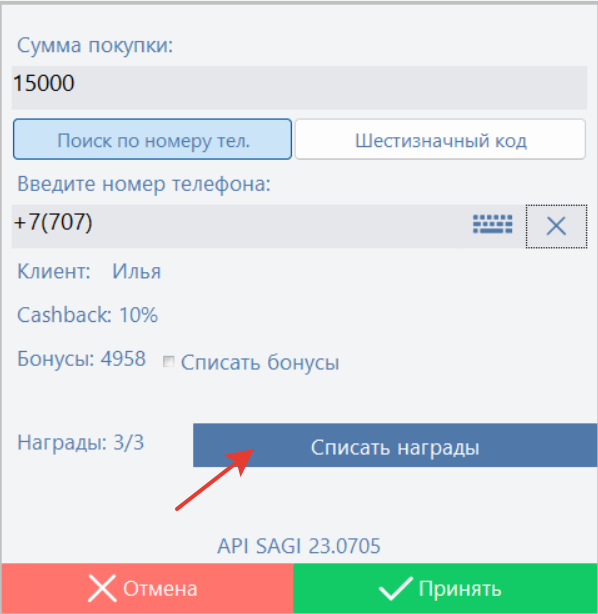
4. Скидка автоматически высчитывается в соответствии с заполнением формы.
5. Итоговый чек содержит в себе сведения о системе лояльности, которой была получена скидка
- Rongta RLS1000 (1100)
В Бэк-офисе Paloma365
1. В личном кабинете перейти по пути Точки продаж → Обмен данными → Выгрузка данных в файл
2. На вкладке товары выбрать группу и порядок колонок Rongta


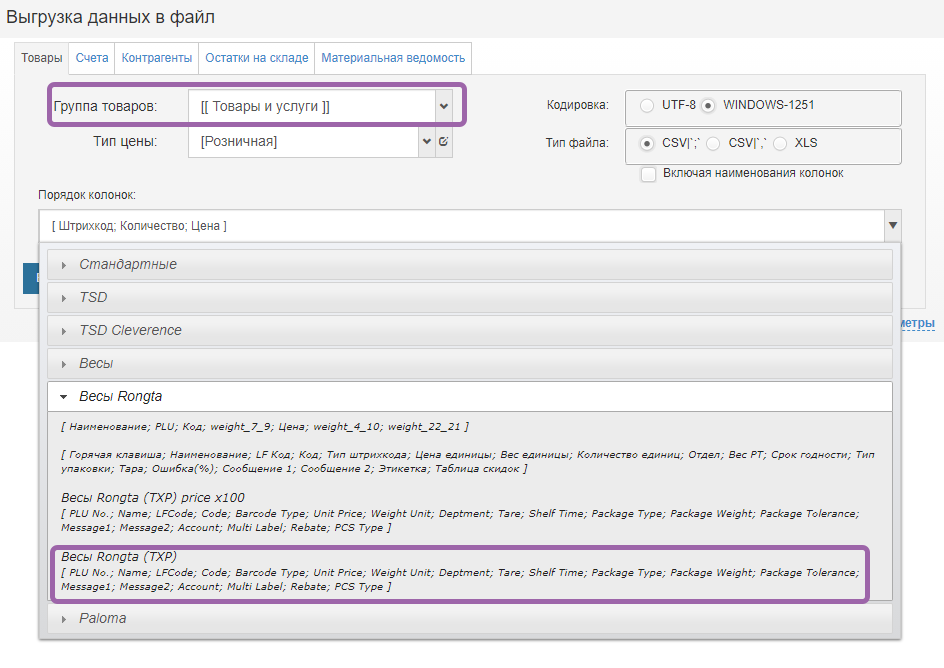
3. Нажать Выгрузить в файл
В драйвере Rongta RLS1000
Драйвера можно скачать тут
https://www.rongtatech.com/category/downloads/1
1. Открыть драйвер Rongta RLS1000
2. Ввести ip адрес весов


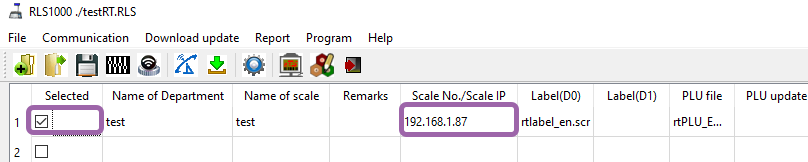
3. Соединиться с весами



4. Перейти в менеджер PLU


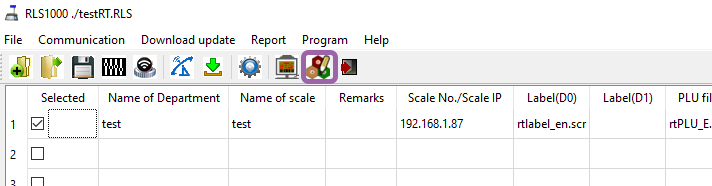
5. Выбрать файл


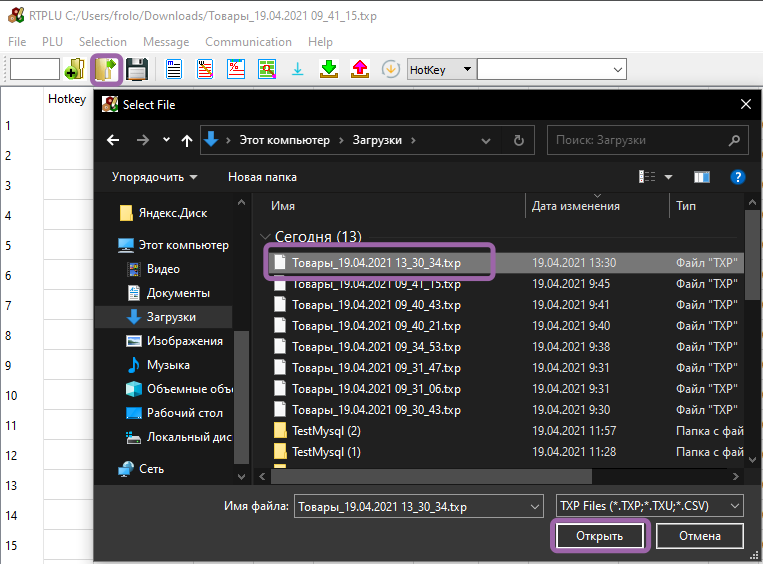
6. Загрузить PLU


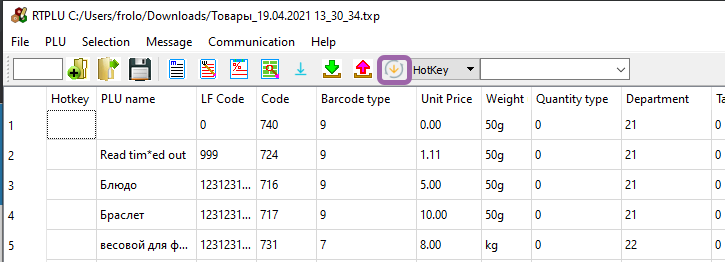
- Режим продаж
Интерфейс «Режим продаж» — позволяет осуществлять быструю продажу с моментальной печатью чека об оплате. Используется в заведениях типа «Фастфуд», «Магазин».
НЕ работает без открытой смены.
Подробное описание— Форма для создания и изменения счета**.
Вид интерфейса режим продаж
- Реализация товаров
Документ «Реализация товаров»- позволяет сделать реализацию товаров с выбранного склад. Данный документ делает «МИНУС (-)» товаров на выбранный склад.
ПРИ СОЗДАНИИ ДОКУМЕНТА ЗАДНИМ ЧИСЛОМ НУЖНО ЗАПУСКАТЬ ПЕРЕПРОВЕДЕНИЕ ДОКУМЕНТОВ ( ВОССТАНОВЛЕНИЕ ПОСЛЕДОВАТЕЛЬНОСТИ**)!
1) Создание документа «Реализация товаров», рис. 1:
1.1) Код документа — присваивается документу автоматически при сохранении документа;
1.2) Дата — (ОБЯЗАТЕЛЬНО) дата, на которую создается документ. Если указать дату ЗАДНИМ ЧИСЛОМ, то документ собьёт последовательность документов и нужно будет ПЕРЕПРОВОДИТЬ документы. !БУДЬТЕ ВНИМАТЕЛЬНЫ ПРИ РАБОТЕ С ДАТОЙ!;
1.3) Организация — (ОБЯЗАТЕЛЬНО) организация, в которой произойдет движение документа;
1.4) Склад — (ОБЯЗАТЕЛЬНО) склад, с которого произойдет списание товаров, указанных в документе;
1.5) Заказчик — (ОБЯЗАТЕЛЬНО) контрагент на которого будет происходить реализация товаров;
1.6) Статья доходов — (НЕОБЯЗАТЕЛЬНО) позволяет задать статью, которая будет отображаться в отчете АКТ_СВЕРКИ, также статья будет отображаться в отчете «Материальная ведомость», статья создает дополнительную группировку, т.е. появляется возможность увидеть количество, товара, которое приходится на ту или иную статью.
1.7) Счет — фактура № — (НЕОБЯЗАТЕЛЬНО) Номер, который будет отображаться в печатной форме: «Счет — фактура»;
1.8) Готовить блюда — (НЕОБЯЗАТЕЛЬНО) Данную опцию нужно ставить если у товаров входящих в реализацию имеются калькуляции. При проведении документа,автоматически будут списаны ингредиенты входящие в состав калькуляций у указанных товаров в табличной части товаров.
1.9) Табличная часть «Товаров»:
1.1) Товар — (ОБЯЗАТЕЛЬНО) указывается товар, который будет реализован со склада;
1.2) Кол — во — (ОБЯЗАТЕЛЬНО) количество товара, которое будет реализовано со склада;
1.3) Ед. изм. — подставляется автоматически;
1.4) Коэф. — подставляется автоматически;
1.5) Цена — (ОБЯЗАТЕЛЬНО) цена по которой будет реализован товар, подставляется автоматически из карточки товара, а также при смене Заказчика (Контрагента);
1.6) Сумма — (ОБЯЗАТЕЛЬНО) считается автоматически по формуле количество * цена = сумма;


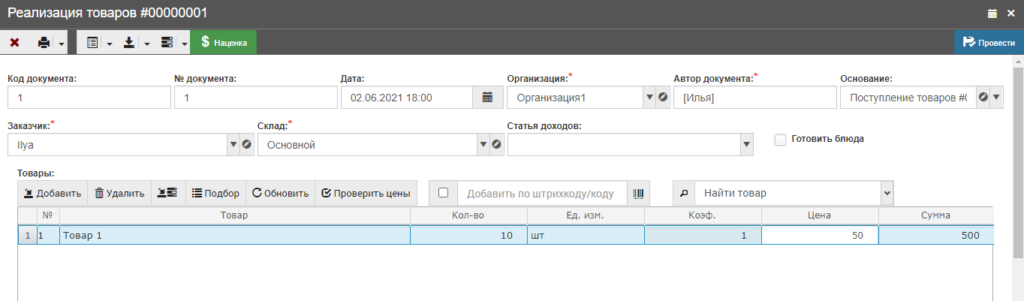
2. Печатные формы документа:
1.1) Стандартная форма;
1.2) Накладная (РК);
1.3) Счет — фактура (РК).
3. Возможность загрузки товаров из:
1.1) Файла — файл формата CSV, XLS;
1.2) Буфера — содержит информацию полученную от приложения Paloma365 TSD andoid.
- re:Kassa
Table of Contents
- 1 Внимание!!! Интеграция работает только версиях Windows 10 и выше.
- 2 На Windows 7 вы получите сообщение «Произошла ошибка безопасности» из-за того что Windows 7 официально снята с поддержки и для нее больше не выпускаются сертификаты безопасности.
- 3 1. Настроить возможность интеграции в кабинете re:Kassa
- 4 2. Настройка интеграции в Paloma365
- 5 3. Настройка интеграции в Приложении Фронт-офис
- 6 4. Настройка интеграции в Приложении Мобильный Фронт-офис
Внимание!!! Интеграция работает только версиях Windows 10 и выше.
На Windows 7 вы получите сообщение «Произошла ошибка безопасности» из-за того что Windows 7 официально снята с поддержки и для нее больше не выпускаются сертификаты безопасности.
1. Настроить возможность интеграции в кабинете re:Kassa
1.1. В меню в разделе ККМ перейти в пункт «Настройкки»


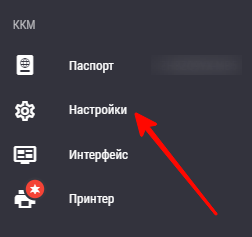
1.2. В открывшемся меню перейти в пункт «Перейти к списку»


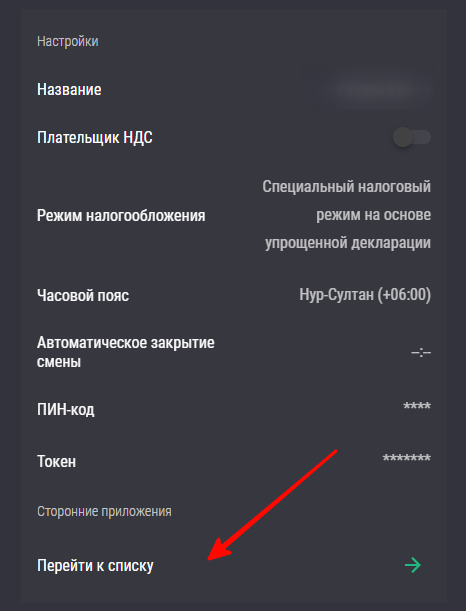
1.3. В открывшемся меню нажать на «Подключить приложение»


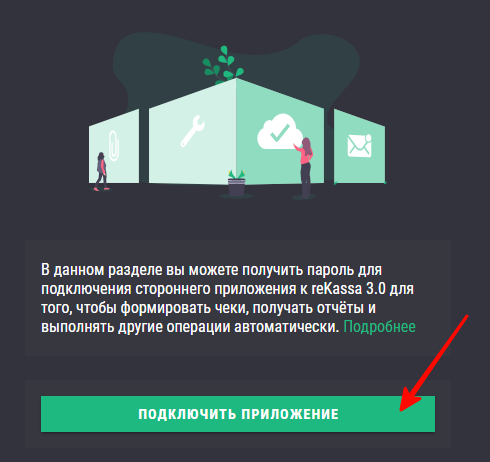
1.4. В открывшемся окне в выпадающем меню выбрать «Paloma365» и нажать «Получить пароль»


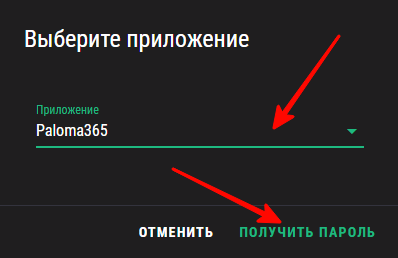
1.5. Ввести ваш PIN-код


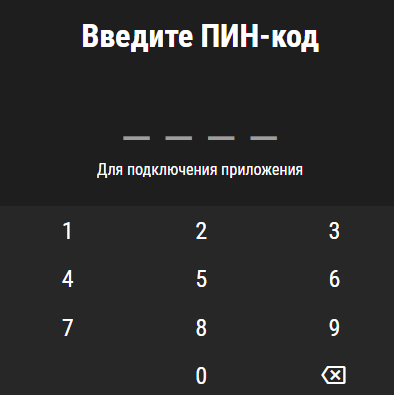
1.6. В открывшемся окне отобразятся данные для подключения приложения, необходимо их сохранить или записать, так как их нельзя будет увидеть снова


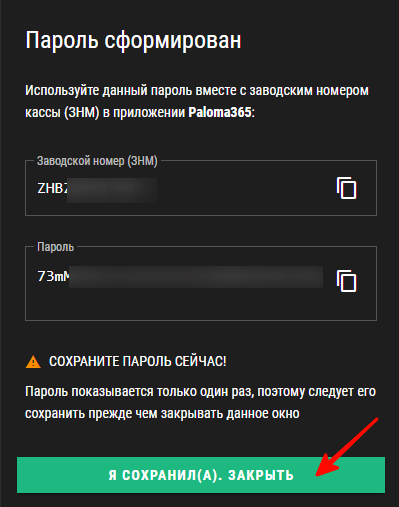
2. Настройка интеграции в Paloma365
2.1. Перейти в Настройку Модулей


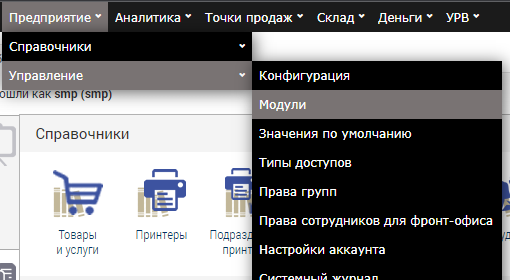
2.2. В списке рабочих мест включите модуль re:Kassa для рабочего мета и нажмите Сохранить


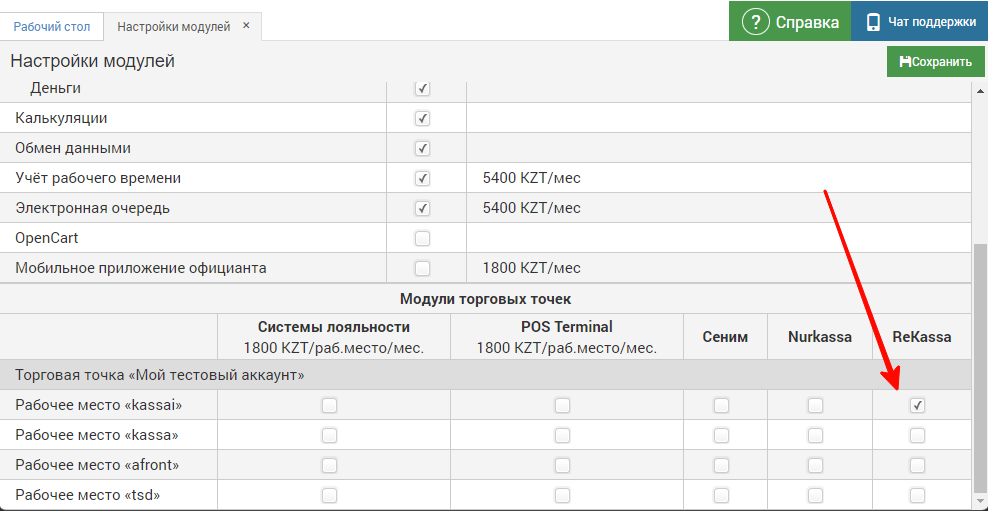
2.3. В торговой точке включить работу с фискальным регистратором и снятие Z — отчета при закрытии смены



3. Настройка интеграции в Приложении Фронт-офис
3.1. На главном экране программы нажмите на кнопку «Меню» и выберите пункт «Настройки»


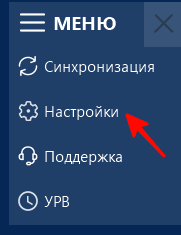
3.2. Введиет пароль от настроек по умолчанию «00000»


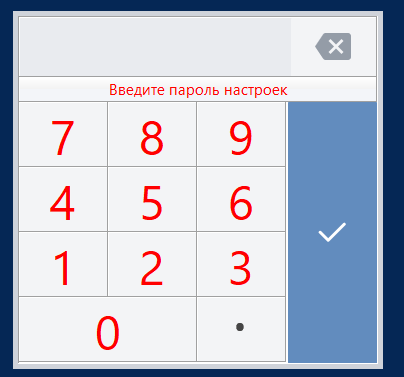
3.3. Перейдите в раздел «Плагины» в блоке «Фискальные регистраторы» напротив re:Kassa нажмите на «Тест подключения»


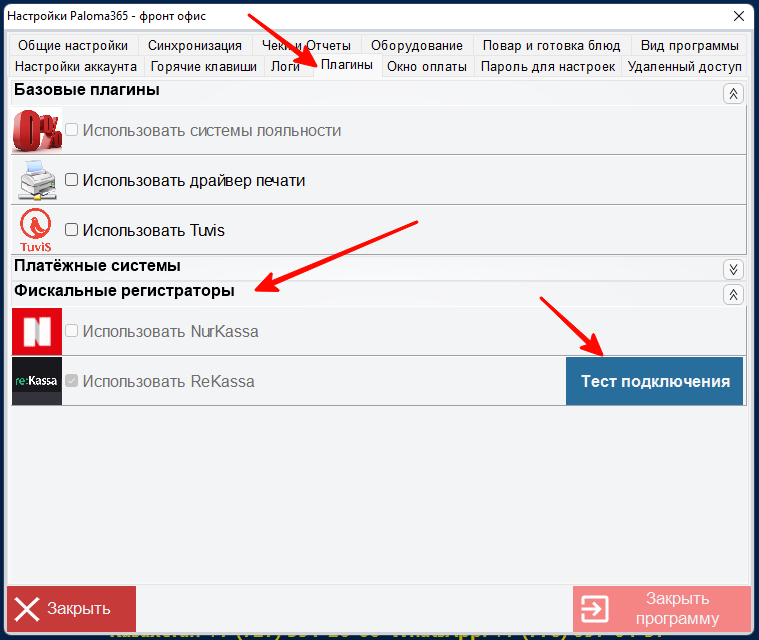
3.4. Заполните поля данными из шага 1.6. и нажмите «Сохранить»


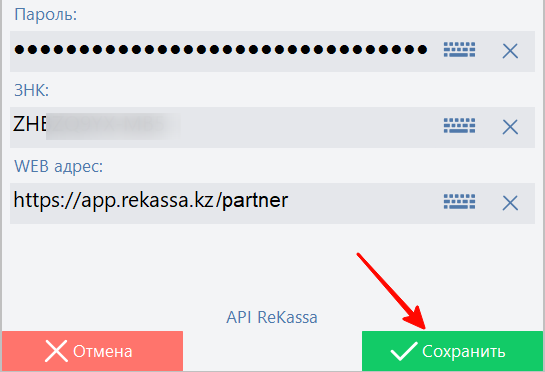
4. Настройка интеграции в Приложении Мобильный Фронт-офис
4.1. На главном экране программы нажмите на кнопку «Настройки»


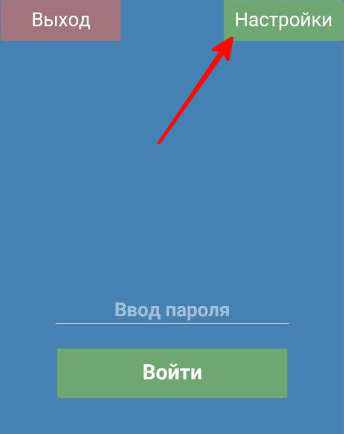
4.2. В настройках нажмите на кнопку «Онлайн касса (ККМ)»


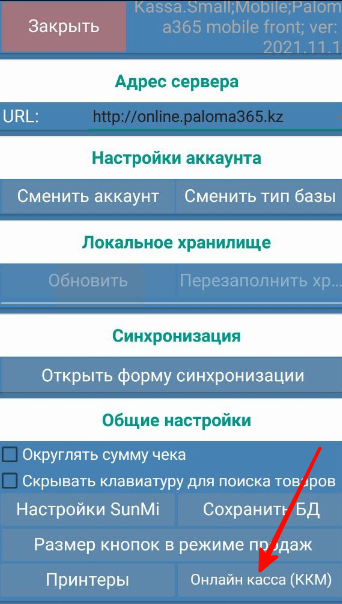
4.3. Перейдите в раздел «REKASSA» заполните поля, включите переключатель «Использовать REKASSA» и нажмите «Тест соединения»


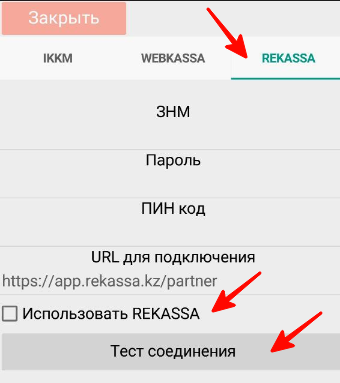
- Разблокировать счет
Для того чтобы «Разблокировать счет» нужно:
1) Зайти под интерфейсом «КАССИР»;
2) В интерфейсе «КАССИР» выбрать счет который нужно «Разблокировать»;
3) В интерфейсе «КАССИР» нажать кнопку «ОПЦИИ»;
3) Выбрать нужную операцию..
Функция Разблокировать счет — (ВНИМАНИЕ! ФУНКЦИОНАЛ ПОЗВОЛЯЮЩИЙ МОШЕННИЧАТЬ) позволяет снять блокировку со счета, который уже был распечатан ( счет на оплату). ИСПОЛЬЗУЕТСЯ, ТОЛЬКО В СЛУЧАЕ, ЕСЛИ ОФИЦИАНТ ЗАБЫЛ ДОБАВИТЬ БЛЮДО В СЧЕТ!
- Разбить счет
Для того чтобы сделать «Разбить счет» нужно:
1) Зайти под интерфейсом «КАССИР»;
2) В интерфейсе «КАССИР» выбрать счет который нужно «Разбить»;
3) В интерфейсе «КАССИР» нажать кнопку «ОПЦИИ»;
3) Выбрать нужную операцию.
Функция Разбить счет — (ИНТЕРФЕЙСЫ: «ОФИЦИАНТ**») позволяет разбить выбранный счет на два счета:
1. Левая часть — элементы счета, который нужно разбить;
2. Правая часть — содержит элементы, который попадут в новый счет после разбиения;
3. Стол — к какому столу привяжется новый счет после разбиения.
- Расход со счета
Документ «Расход со счета» — позволяет сделать расход денежных средств из кассы. Данный документ делает МИНУС (-) со счета.
Создание документа «Расход со счета»:
- Организация — на какую организацию будет расход;
- Счет — с какого счета будет изъятие;
- Контрагент — для которого происходит изъятие;
- Статья расходов — по какой статье сделают движение денежные средства;
- Сумма — денежных средств, которая будет изъята со счета;
- Комментарий — можно писать что угодно;
- Дата — (ОБЯЗАТЕЛЬНО) дата, на которую создается документ. Если указать дату ЗАДНИМ ЧИСЛОМ, то документ собьёт последовательность документов и нужно будет ПЕРЕПРОВОДИТЬ документы. !БУДЬТЕ ВНИМАТЕЛЬНЫ ПРИ РАБОТЕ С ДАТОЙ!
