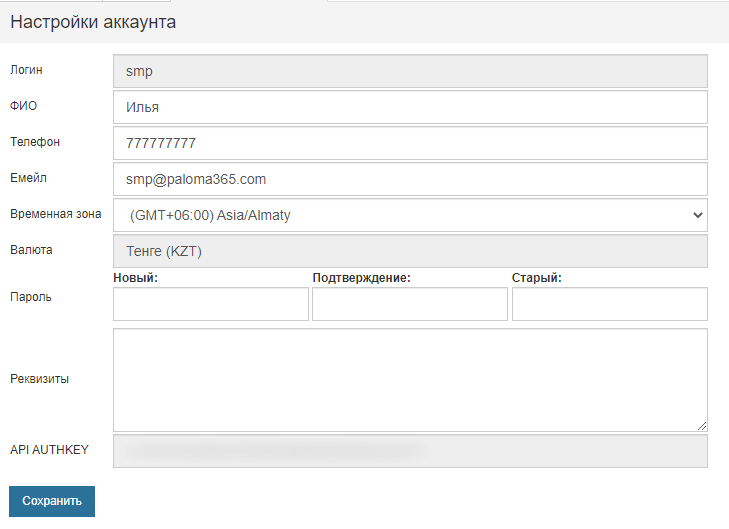- Настройки аккаунтаПозволяют настроить параметры вашей учетной записи:
- Логин — Показывает ваш логин. Его нельзя изменить он устанавливается один раз при регистрации аккаунта;
- ФИО — ФИО владельца аккаунта. Можно менять при необходимости;
- Телефон — Ваш контактный номер телефона. Можно менять при необходимости;
- Емейл — Ваш адрес электронной почты. Можно менять при необходимости. ТОЛЬКО ЧЕРЕЗ ЭТОТ АДРЕС ВЫ СМОЖЕТЕ ВОССТАНОВИТЬ ПАРОЛЬ БУДЬТЕ ВНИМАТЕЛЬНЫ!!!;
- Временная зона — Часовой пояс вашего аккаунта. Рекомендуется не менять!;
- Пароль — Позволяет изменить ваш пароль;
- Реквизиты — Реквизиты вашей компании. Можно менять при необходимости.

- Оплата услуг
В конце каждого месяца вам выставляется счет за работу в программе Paloma365. Для начала, вам необходимо в личном кабинете открыть раздел «Оплата услуг».


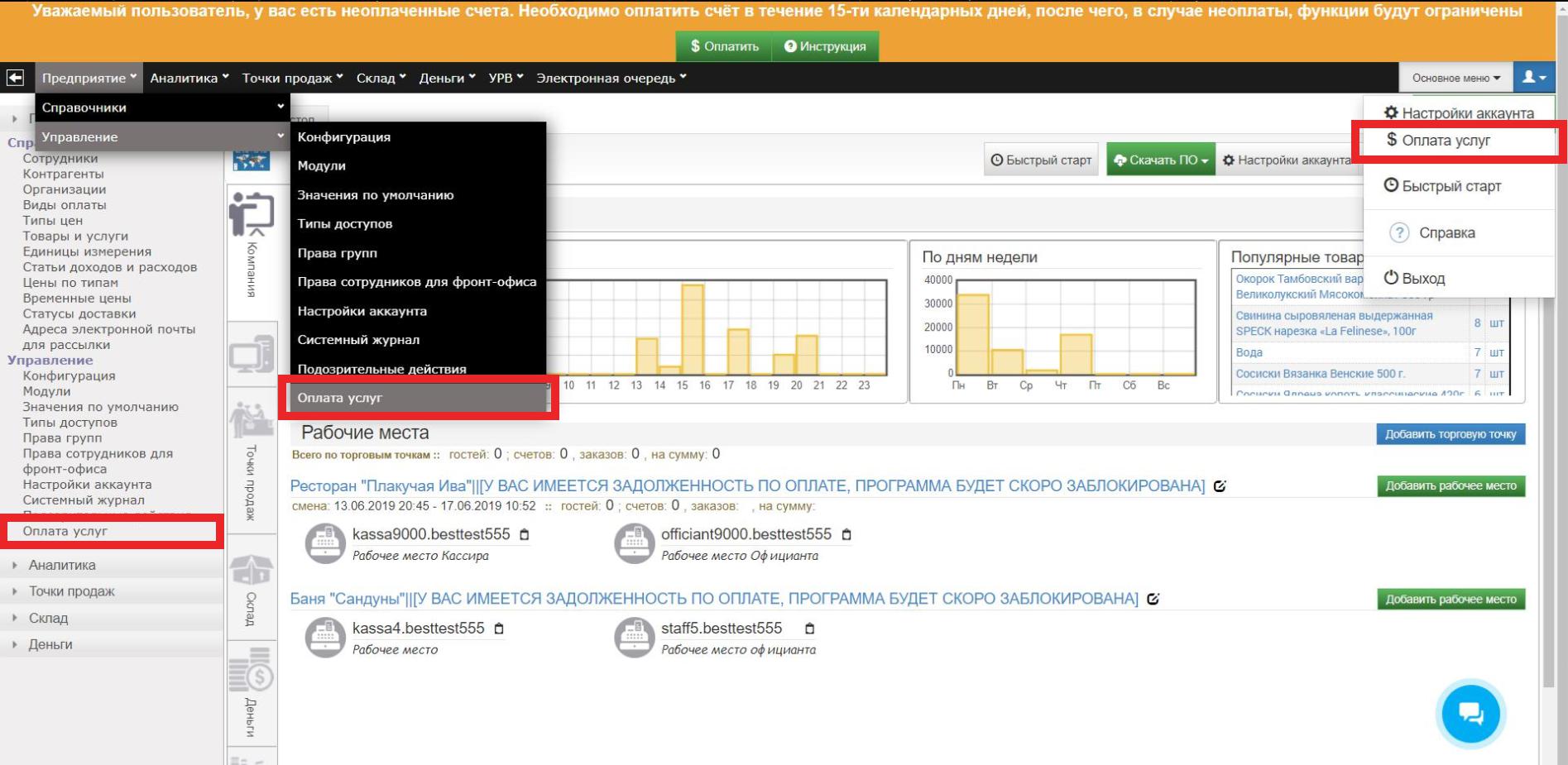
Затем:
- Перейти во вкладку «Счета на Оплату».
- Выбрать нужный счет и открыть его нажав на номер.
- Или нажать на значок лупы под надписью «Подробнее».


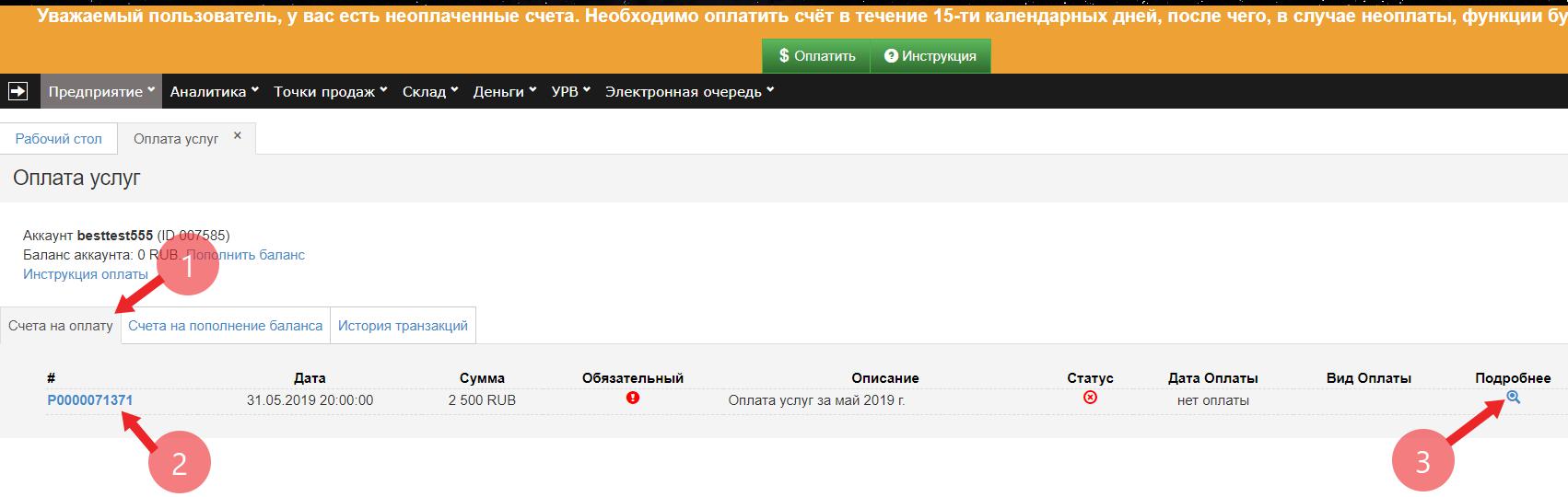
В появившемся окне вы увидите счет и несколько способов онлайн-оплаты.
Внимание!!! Оплатить выставленный счет необходимо до 15 числа следующего месяца. В случае просрочки оплаты, программа будет заблокирована!
Убедительная просьба после выставления «Счета на Оплату» в конце месяца не создавать «Счета на Пополнение баланса», так как сумма произведенной оплаты по «Счету на Пополнение баланса» является внесением авансового платежа, и не является самим фактом оплаты услуг. После оплаты авансового счета, вам необходимо обратиться к пункту «Оплата с баланса» данной статьи для оплаты автоматически выставленного счета самой системой . Только после этого программа будет разблокирована!
Использовать функцию Пополнения баланса следует только тогда, когда вы хотите заранее оплатить счет, который будет выставлен вам в конце месяца. Для этого можно просмотреть «Ориентировочная месячная стоимость» в разделе Предприятие → Управление → Модули, в данном разделе указывается текущая информация по подключенным у вас модулям и ориентировочная месячная стоимость оплаты с детализацией, которая будет выставлена в конце месяца. Если вы начнете использовать новую Торговую точку или дополнительное Рабочее место до конца месяца, произойдет увеличение общей суммы.
- Групповое пополнение депозитов


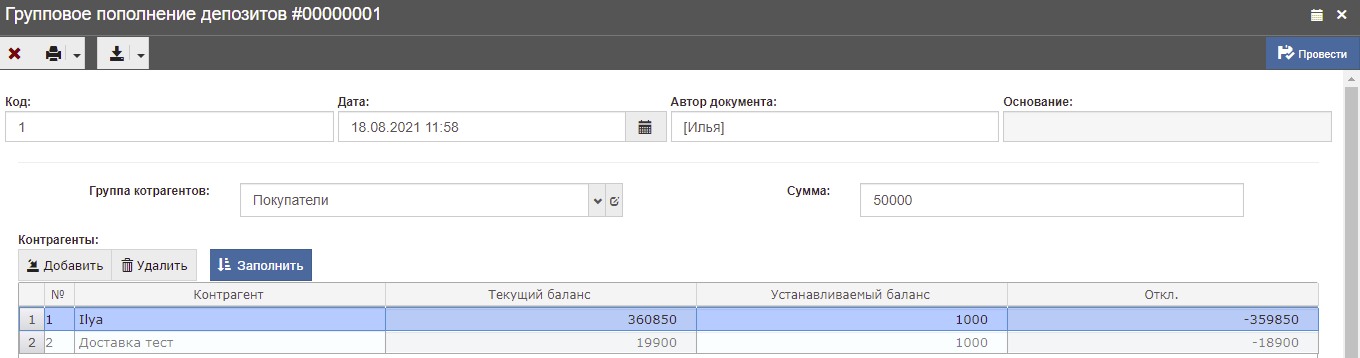
Документ «Групповое пополнение депозитов» — позволяет пополнить депозит группе контрагентов до определенного значения.
1) Создание документ «Групповое пополнение депозитов», рис. 1:
1.1) Дата — на которую создается документ;
1.2) Группа контрагентов — контрагенты, которым будет происходить пополнение депозитов (можно выбрать только группу, «Корень» справочника выбрать нельзя);
1.3) Сумма — значение, которое получит каждый контрагент к себе на баланс. Предыдущий баланс контрагент (до этого документа), НЕ будет ПРИБАВЛЕН к этому значению, а будет заменен НА эту СУММУ;
1.4) Табличная часть «Контрагентов»:
1.1.1) Контрагент — которому происходит пополнение;
1.1.2) Текущий баланс — контрагента, на момент создания документа;
1.1.3) Пополняемый баланс — значение, которое будет установлено после проведения документа;
1.1.4) Откл. — отклонение, разница между «Текущий баланс» и «Пополняемый баланс».
- Green Kassa
Table of Contents
- 0.1 Внимание!!! Предварительно нужно получить авторизационные данные для интеграции, а именно Заводской Номер Кассы и API_KEY (получить эти данные можно у обслуживающего ЦТО)
- 0.2 1. Настройка интеграции в Paloma365
- 0.2.0.1 1.1. Перейти в Настройку Модулей 1.2. Поставить галочку GREEnKassa на нужном рабочем месте, после чего сохранить изменения
- 0.2.0.2 1.3. Нужно перейти в справочник Единицы измерения и установить коды единиц измерения в поле Внешний ID, исходя из списка ниже: Типы единиц измерения: Название | Короткое | Код Миллилитр | мл | 111 Грамм | г | 163 Тонна | т | 168 Лист | лист | 625 Пара | пара | 715 Гектар | га | 059 Одна услуга | одн.усл | 5114 Комплект | компл | 839 Месяц | мес | 362 Час | час | 356 Набор | набор | 704 Упаковка | упак | 778 Кубический метр | м3 | 113 Сутки | сут | 5208 Погонный метр | пог. м | 018 Штука | шт | 796 Квадратный метр | м2 | 055 Метр | м | 006 Литр | л | 112 Килограмм | кг | 166
- 1 Интеграция завершена.
Внимание!!! Предварительно нужно получить авторизационные данные для интеграции, а именно Заводской Номер Кассы и API_KEY (получить эти данные можно у обслуживающего ЦТО)
1. Настройка интеграции в Paloma365
1.1. Перейти в Настройку Модулей


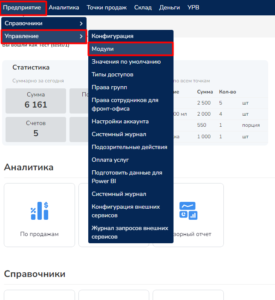
1.2. Поставить галочку GREEnKassa на нужном рабочем месте, после чего сохранить изменения


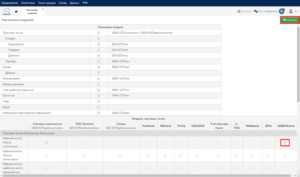
1.3. Нужно перейти в справочник Единицы измерения и установить коды единиц измерения в поле Внешний ID, исходя из списка ниже:
Типы единиц измерения:
Название | Короткое | Код
Миллилитр | мл | 111
Грамм | г | 163
Тонна | т | 168
Лист | лист | 625
Пара | пара | 715
Гектар | га | 059
Одна услуга | одн.усл | 5114
Комплект | компл | 839
Месяц | мес | 362
Час | час | 356
Набор | набор | 704
Упаковка | упак | 778
Кубический метр | м3 | 113
Сутки | сут | 5208
Погонный метр | пог. м | 018
Штука | шт | 796
Квадратный метр | м2 | 055
Метр | м | 006
Литр | л | 112
Килограмм | кг | 166

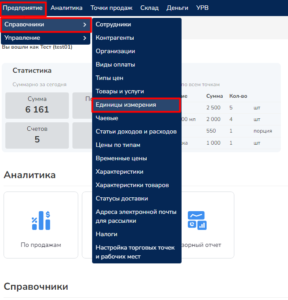


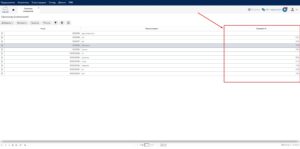


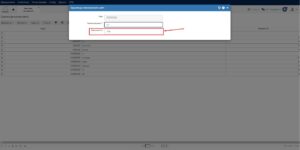
1.4. Теперь переходим к кассовой части программы:
1.4.1 Для начала сделаем синхронизацию


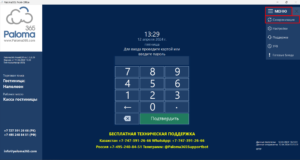
1.4.2 Затем переходим в настройки (пароль от настроек пять нулей 00000)


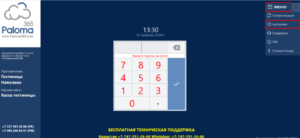
1.4.3 В настройках открываем вкладку «Плагины», Разворачиваем список фискальных регистраторов и нажимаем на кнопку «Тест подключения» на модуле GREEnKassa.

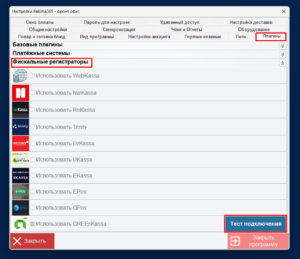
1.4.4 Заполняем поля предоставленными Вам данными, нажимаем на кнопку «Тест», если всё успешно — нажимаем «Сохранить»


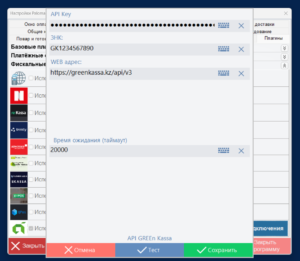
Интеграция завершена.
- Google Adwords
1. Скопировать ваш apikey


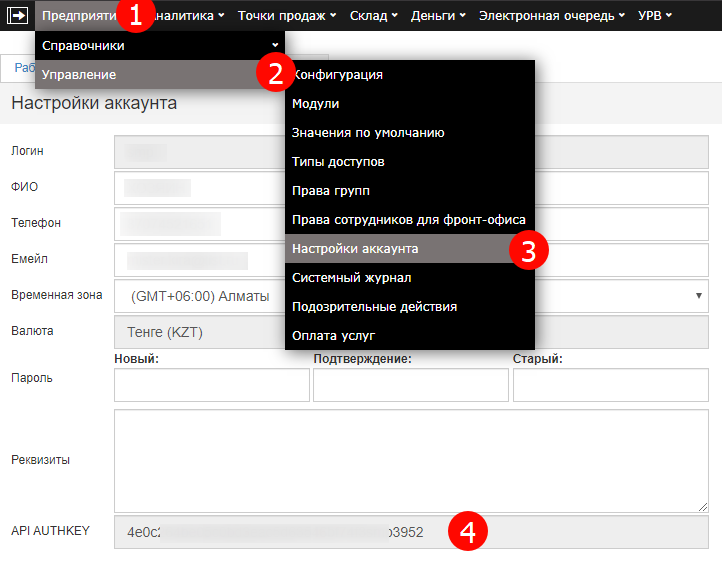
2. Подставить apikey в ссылку для google adw
https://prebeta.paloma365.com:445/google_adw/тут нужно указать apikey вашего аккаунта.xml
пример https://prebeta.paloma365.com:445/google_adw/1234567890987654321.xml
3. Указать в товаре
3.1 Наименование
3.2 Цена
3.3 Группа


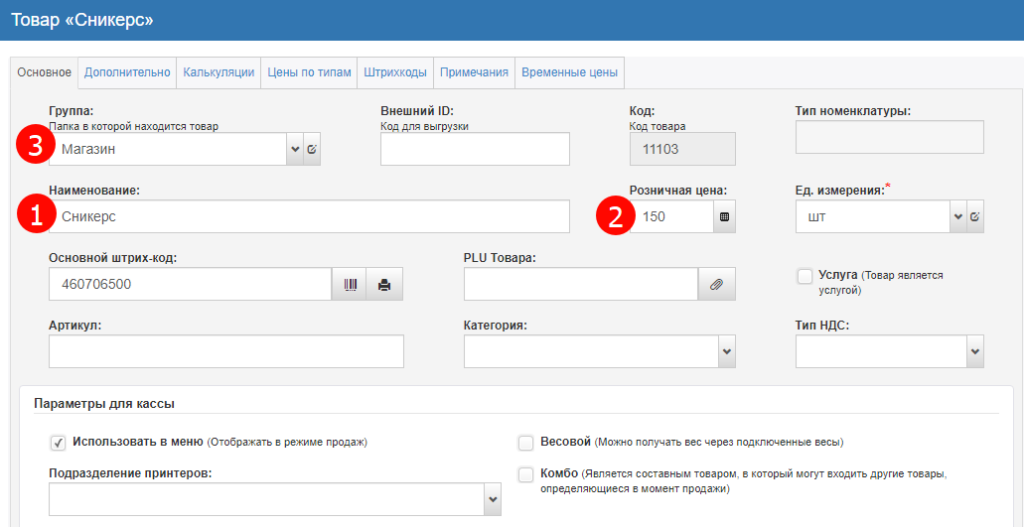
4. Указать данные для выгрузки
4.1 Ссылку на страницу товара в вашем интернет магазине
4.2 Описание товара
4.3 Изображение товара


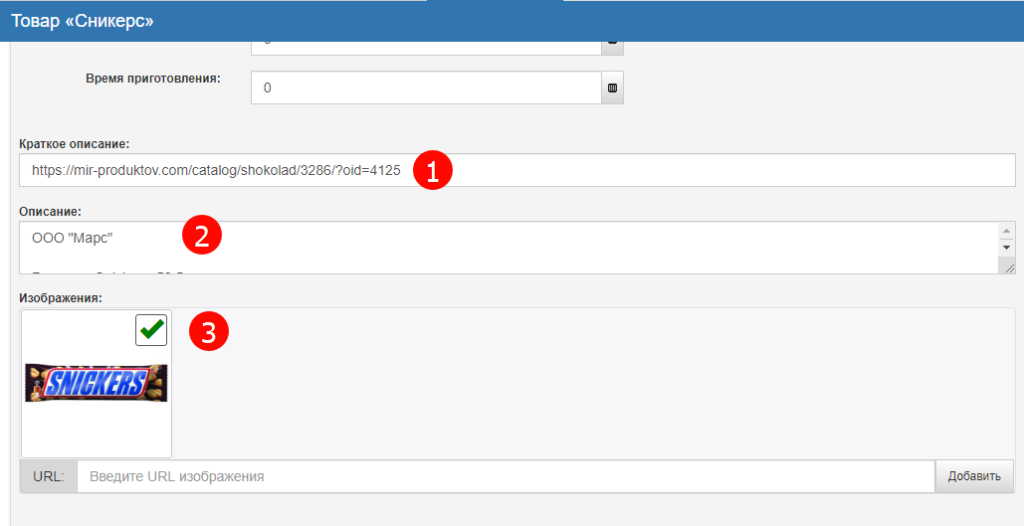
5. указать получившуюся ссылку из пункта 2 в кабинете google adw
- Главное окно Фронт офиса
- Форма оплаты счета
Форма оплаты счета — универсальная форма с помощью, которой кассир оплачивает выбранный счет


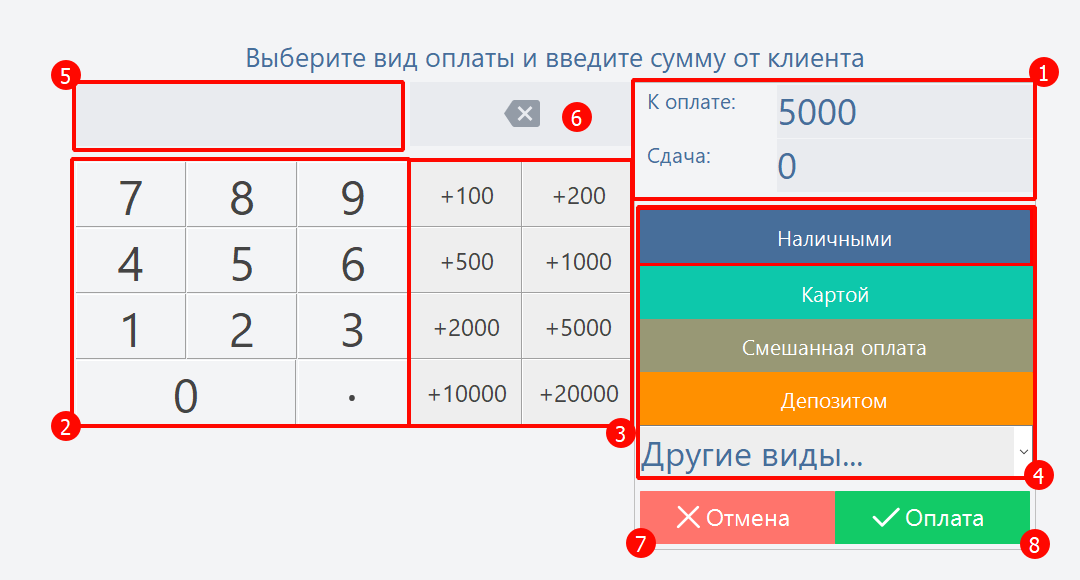
1. К оплате — сумма счета, которую необходимо оплатить клиенту и
Сдача — сдача клиенту. «Сумма от клиента» — «К оплате» = «Сдача»;
2. Калькулятор ввода суммы от клиента — позволяет указать сумму от клиента;
3. Валютные кнопки — позволяют указывать сумму от клиента учетом купюр;
4. Тип оплаты — тип оплаты выбирается кассиром вручную. Если клиент хочет оплатить с помощью банковской карты, то кассир должен провести оплату через банковский терминал и только потом выбрать тип оплаты«Картой» и оплатить счет.
5.Сумма от клиента — рис. 1(1) поле в, которое нужно вводить суму от клиента. Введенная сумма может быть равной или превышать сумму «К оплате». Сумму вводить можно как с клавиатуры, так и с цифровой клавиатуры расположенной снизу рис. 1(2);
6. Кнопка очистки суммы от клиента — позволяют очистить сумму от клиента;
7. Отмена — при нажатии отменяет процесс оплаты;
8. Оплата — производит оплату с выбранными настройками.
Элементы управления (кнопки) оплаты:
1.1 Оплата — оплачивает счет суммой из поля «Сумма от клиента»;
1.2 Разн. виды опл. — рис. 2, позволяет оплатить счет использую несколько типов оплат, например, часть оплатить наличными, а часть оплатить картой (смешанная оплата):
1.1.1 Список типов оплат;
1.1.2 Сумма внесения — сумма, которая вносится по выбранному типу оплаты.
1.3 Без сдачи — если клиент дал сумму равную сумме поля «К оплате», то кассир может оплатить счет использую эту кнопку, (увеличивает быстродействие кассира);
1.4 Предоплата — (только при вызове формы для предоплаты), позволяет внести предоплату для счета в рамках текущей смены;
1.5 Отменить — отменяет оплату счета и закрывает текущую форму.


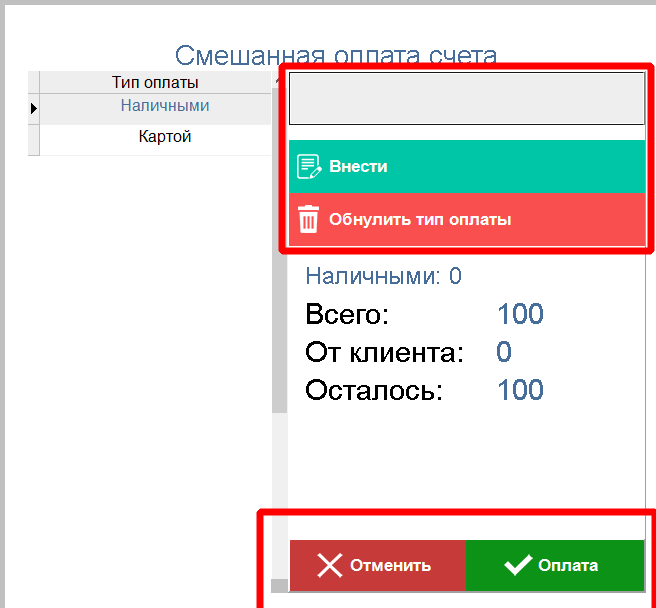
- Как разрешить подключаться к Mysql MariaDB с другого пк в Брандмауэре
Table of Contents
Как разрешить подключаться к Mysql MariaDB с другого пк в Брандмауэре
1. Зайти в Брандмауэр
Для этого перейдите по пути
Start («Пуск») -> Control Panel («Панель управления») -> System and Security («Система и безопасность») -> Windows Firewall («Брандмауэр Windows») -> Advanced Settings («Дополнительные параметры»).


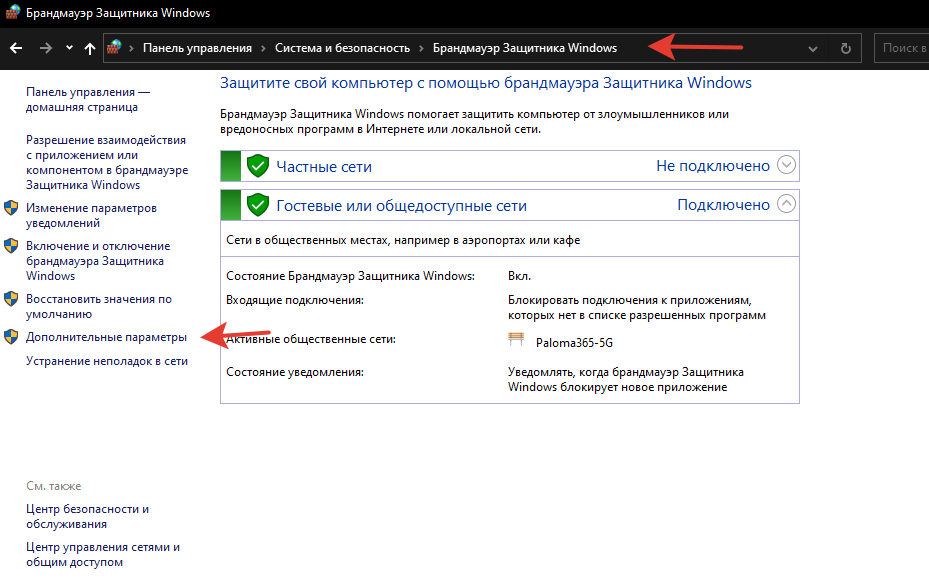
2. Создать правило для Входящих подключений


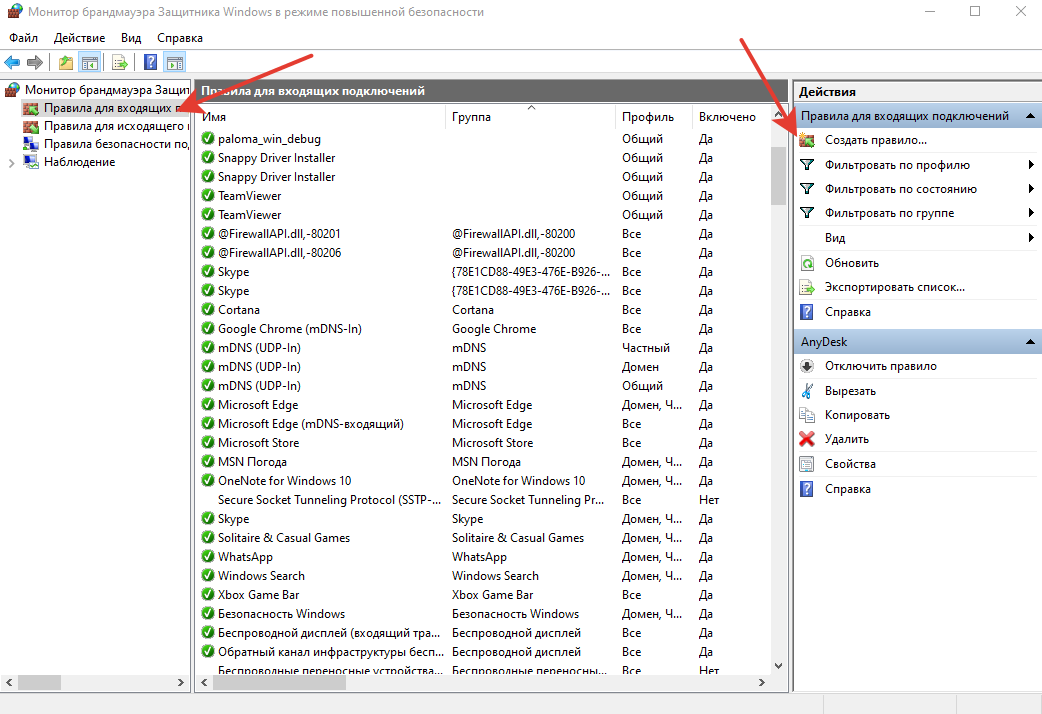
2. Настроить правило


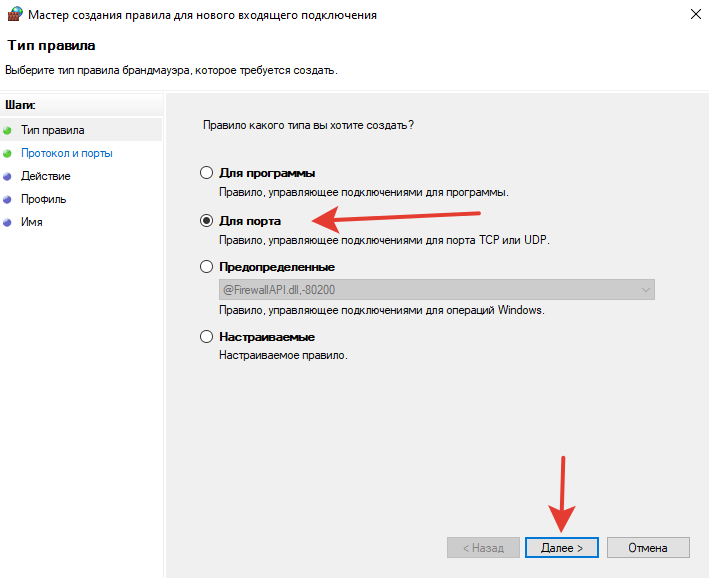


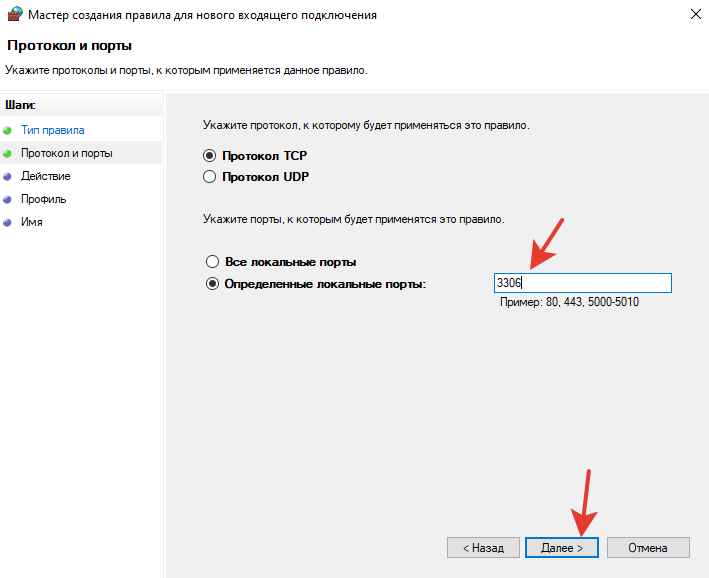


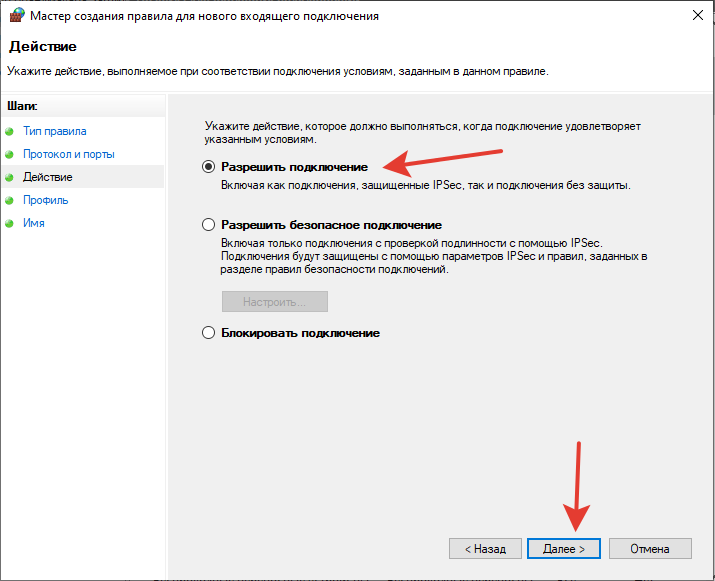


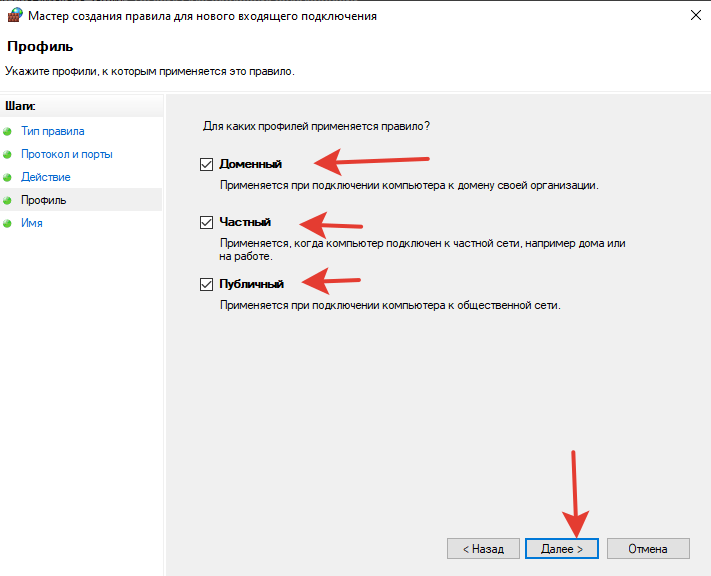


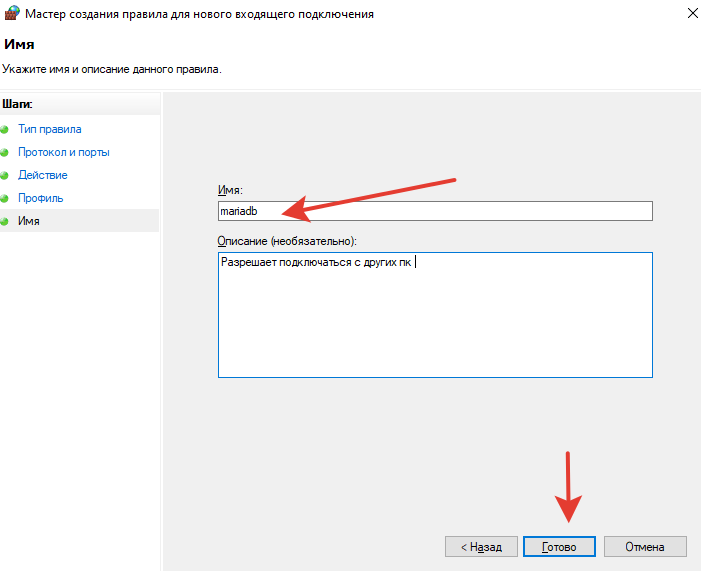
- Этикетки, Весы, ТСД
Интерфейс «Этикетки, Весы, ТСД»- позволяет организовать быстрый и удобный способ для работы с товарами на складе или магазине. Используется во всех типах заведений где есть склад. Данный интерфейс позволяет заменить «Электронные весы для печати этикеток».
Возможности интерфейса:
1. Печать весовых этикеток — позволяет печатать этикетки на товар, который прошел фасовку, при считывании штрих кода данного товара на кассе, программа автоматически определит какой вес, у данного весового товара. Используя данный функционал, можно избежать мошенничества, ошибки со стороны кассиров, а также ускорить процесс обслуживания клиентов. Используется преимущественно в продуктовых магазинах;
2. Печать ценников — позволяет быстро и удобно печатать ценники на товары.
Интерфейс «Этикетки, Весы, ТСД», состоит из 3 вкладок , но все вкладки имеют общую часть «Список товаров»:
«Список товаров» — содержит список, товаров для которых можно распечатать весовые этикетки или ценники:
1.Тип поиска — позволяет выбрать наилучший тип поиска для текущей ситуации:
1.1 Наименование;
1.2 Штрих код;
1.3 PLU код;
1.4 Код товара.
2. Тип цены — позволяет выбрать тип цены, который будет отображаться на этикетках;
3. Список товаров — Содержит список для выбора товаров по категориям, при нажатии на группу, отобразится список групп и товаров, который содержится в выбранной группе, а при нажатии на элемент, выбранный элемент, будет использоваться для печати этикетки. Дерево категорий будет таким же как в справочнике «Товары и услуги» или «Меню«
1. Фасовка — вкладка для печать весовых этикеток (рис. 1), размер 70х40, используется в продуктовых магазинах, рис. 2:
1.1 Вес\кол-во — поле, в которое попадает вес с электронных весов, либо вес вводится вручную;
1.2 Кнопка «Вес» — получает вес в поле «Вес\кол-во» с электронных весов;
1.3 Кнопка «Клавиатура» — позволяет ввести вес вручную в поле «Вес\кол-во»;
1.4 Кнопка «Печать этикетки» — печатает фасовочную (весовую) этикетку;
1.5 Опция «Получать автоматически» — автоматически получает вес в поле «Вес\кол-во» с электронных весов, при выборе нового товара для фасовки.


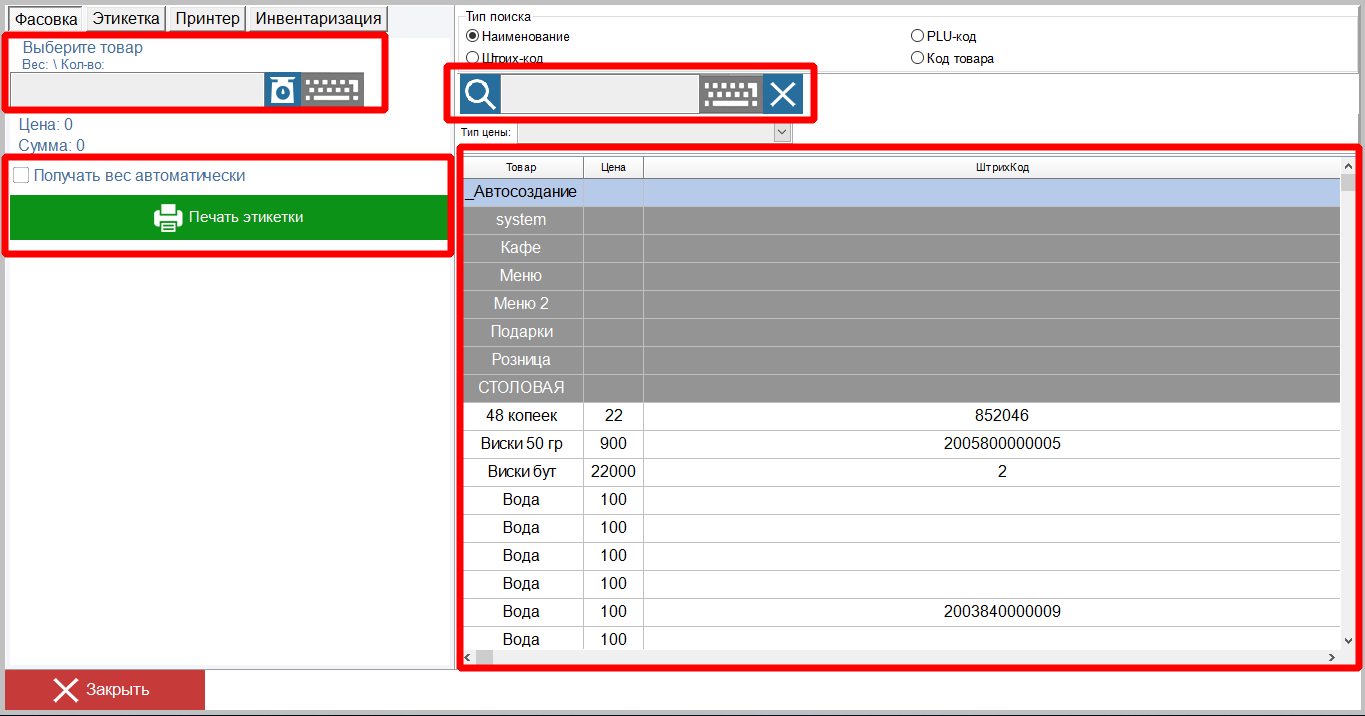
2. Этикетка — вкладка для печати этикеток и ценников, используется во всех типах магазинов, складов, везде где нужно печатать этикетку на товар:


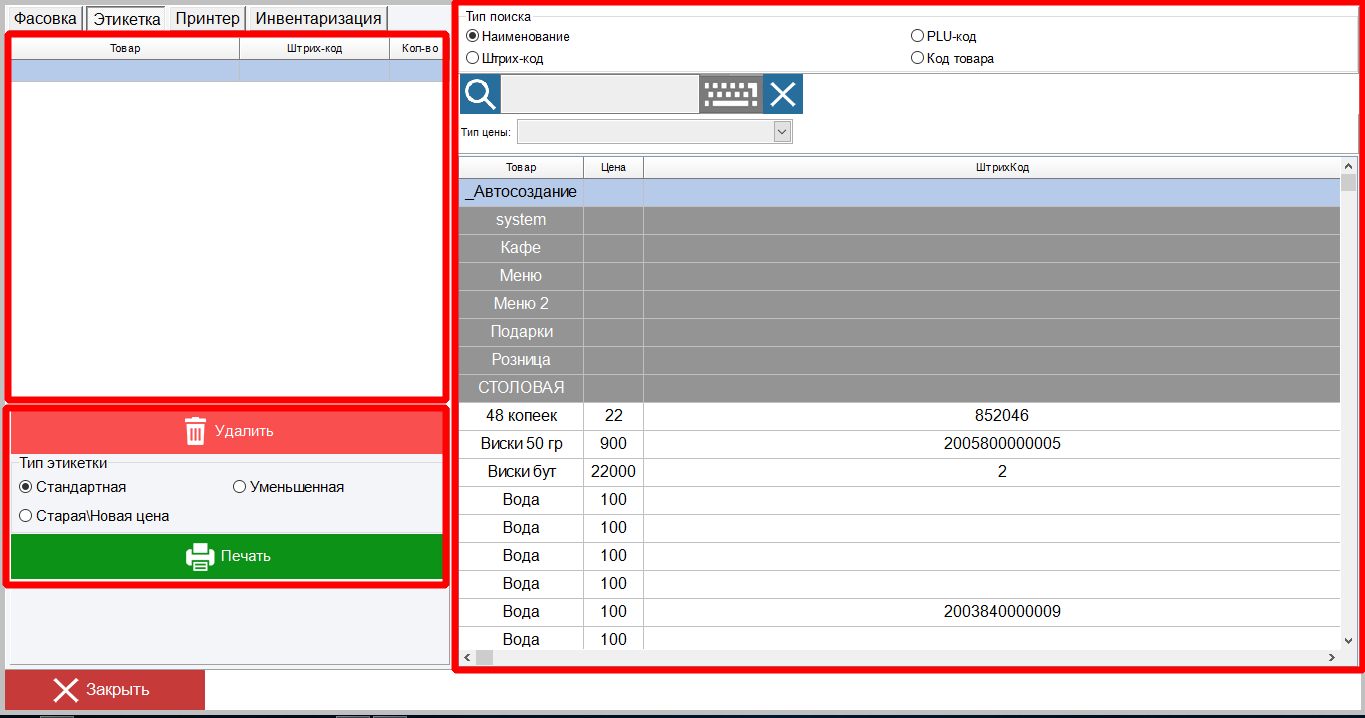
1.1 Список товаров для которых будет печататься этикетка
1.1.1 Товар — наименование выбранного товара;
1.1.2 Штрих код — штрих код, который будет распечатан на этикетке;
1.1.3 Кол-во — какое количество этикеток, будет распечатано для данного товара.
1.2 Тип этикетки:
1. Стандартная — размер 60х40;
2. Уменьшенная — размер 30х20;
3. Старая\Новая цена — размер 60х40, печатает этикетку с перечеркнутой старой ценой.
- Если служба MySQL не удаляется при удалении сервера?
Открываем консоль с правами администратора
Выполняем команду:
sc delete mysql