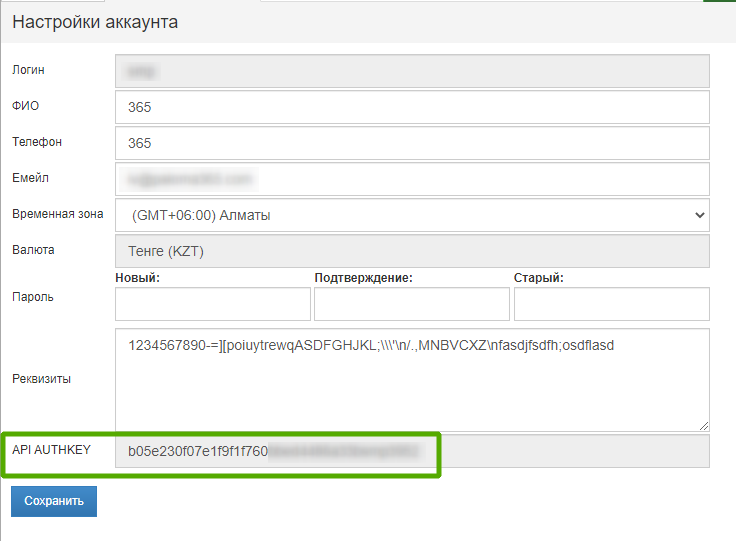- Если при установке выходит ошибка!Если при настройке mysql выходит сообщение формата:
то нужно зайти в папку с установленным mysql и переименоватьThe template configuration file cannot be found at my-template.cnfфайл my.ini или my-deafult.ini в my-template.ini - Если вышла ошибка при работе с модулем печати Webkassa
Table of Contents
Если вышла ошибка при работе с модулем печати Webkassa
Самые часто встречающиеся коды ошибок и их причины:
- -1 — Не запущен Модуль печати или не запущена касса в нем
- 94 — Не оплачен офд
- 17 — Не оплачена лицензия webkassa
- 115 — Нет интернета или нет связи с webkassa
При рабоче через модуль печати сообщение ошибки не всегда понятно и не отражает суть проблемы.
Для того чтобы увидеть реальную причину нужно перейти в логи модуля печати и посмотреть строку на дату время ошибки.
Пример 1: Данная ошибка выходит когда модуль печати не запущен или не запущена касса в модуле

1. Найдите иконку модуля печати в трее windows если ее нет то запустите модуль печати
2. Если есть проверьте что запущена касса, нажмите запустить если касса еще не запущена
Так выглядит когда касса не запущена


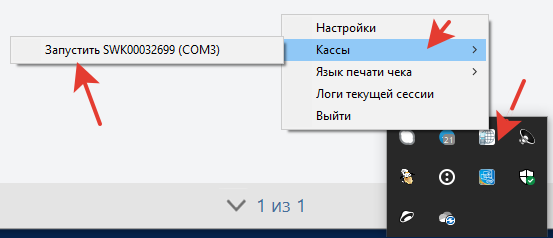
Так выглядит когда касса запущена и работает


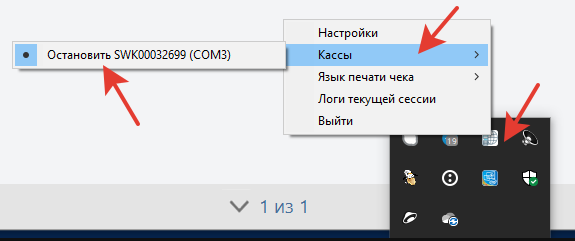
3. Если все равно выходит ошибка Нет связи то следует перезапустить модуль печати
Пример 2: В этом случае все не так очевидно и реальную причину нужно искать в логах модуля печати


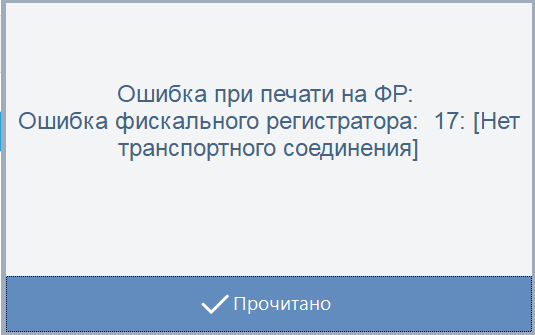
1. Найдите иконку модуля пеати в трее windows и нажмите по иконке правой кнопкой мыши и выберите пункт Логи текущей сессии


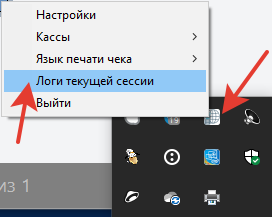
2. Прокрутите лог до даты времени ошибки


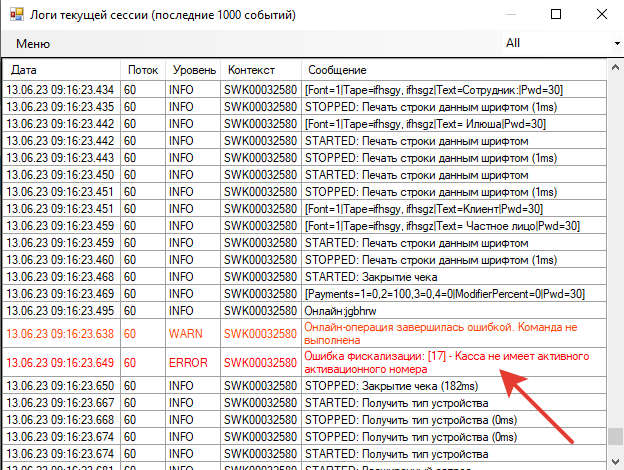
- Электронная очередь
Table of Contents
Настройка электронной очереди.
Для начала работы необходимо создать справочник содержащий все центры обслуживания (сервис-центры) предприятия. В системе электронной очереди должен быть, хотя бы один центр обслуживания (сервис-центры).
Создание центров обслуживания
Для создания центра обслуживания необходимо: 1. Зайти в справочник центров обслуживания, через меню «Электронная очередь»:
2. В справочнике выбрать «добавить» — «элемент»
3. Заполнить поля формы.
4. По окончании заполнения нажать кнопку «сохранить в правом верхнем углу»;
Далее необходимо создать справочник всех услуг, предоставляемых всеми центрами обслуживания предприятия.
Создание услуги
Для создания услуг необходимо:
1. Зайти в справочник услуг, через раздел меню «Электронная очередь»:
2. В справочнике выбрать «добавить» — «элемент»
3.Затем заполнить поля формы: Порядковый номер — определяет последовательность расположение услуг на экране клиентского терминала ЭО; Наименование — наименоваине услуги на экране клиентского терминала ЭО; Описание — пояснение под наименованием на экране клиентского терминала ЭО;
4. По окончании заполнения нажать кнопку «сохранить в правом верхнем углу»;
Установка максимальной длины очереди для каждой услуги центра обслуживания
Для каждой услуги, каждого центра обслуживания необходимо установить максимальную длину очереди. Для установки максимальной длины очереди необходимо:
1. Зайти в справочник «услуги центра обслуживания», через раздел меню «Электронная очередь».
2. В справочнике выбрать «добавить» — «элемент»
3. Заполнить поля формы, выбрать центр обслуживания, услугу и указать максимальную длину очереди, по умолчанию будет установлена длина в 200 номеров:
4. По окончании заполнения формы нажать кнопку «сохранить в правом верхнем углу»;
Добавление рабочих мест
В системе электронной очереди имеется четыре вида устройств:
- Окно предоставления услуг;
- Общее табло ЭО;
- Клиентский терминал ЭО;
- Табло окна предоставления услуг;
Все устройства привязываются к какому-то одному Центру обслуживания.
Для создания устройств необходимо: 1. Зайти в справочник устройств, через раздел меню «Электронная очередь».
2. В справочнике выбрать «добавить» — «элемент»
3. Заполнить поля формы: выбрать центр обслуживания, указать название рабочего места, выбрать тип устройства, указать логин и пароль для авторизации при входе в систему.
Для Табло окна предоставления услуг необходимо выбрать окно предоставления услуг, на котором это табло будет установлено. Желательно, для улучшения понимания, табло окна предоставления услуг, назвать так же, как окно предоставления услуг, к которому оно привязано, с добавлением впереди слова «Табло». На рисунке ниже показан пример наименования табло окна предоставления услуг.
4. По окончании заполнения формы нажать кнопку «сохранить в правом верхнем углу»;
P.s. При работе с клиентским терминалом, необходимо учитывать, что распечатка талона корректно работает только в браузере Opera.
Добавление учётных записей сотрудников
Для работы в системе электронной очереди, каждому сотруднику необходимо создать собственную учётную запись. Сотрудники работают с устройством «Окно предоставления услуг», так как именно сотрудники предоставляют услуги. 1. Зайти в справочник сотрудников, через раздел меню «Электронная очередь».
2. В справочнике выбрать «добавить» — «элемент»
3. Заполнить поля формы:
ВНИМАНИЕ: для работы с окном предоставления услуг, сотрудник, может не быть пользователем системы и не иметь логина и пароля для входа в систему. Для авторизации в окне предоставления услуг, сотрудник должен использовать Идентификатор (ключ авторизации), администратор должен задать каждому сотруднику уникальный идентификатор. На рисунке ниже красным прямоугольником обведено поле для введения ключа авторизации. Зелёным прямоугольником выделены не обязательные поля.
4. Далее необходимо переключить Вкладку с «Основное» на «электронная очередь» и на этой вкладке отметить услуги предоставляемые сотрудником в системе ЭО и отметить устройства, на которых он может авторизироваться.
5. По окончании заполнения формы нажать кнопку «сохранить в правом верхнем углу»;
Работа с электронной очередью.
Для работы электронной очереди необходимо запустить в браузерах ПК Систему Paloma и авторизироваться, используя только логины и пароли заданные при создании устройств электронной очереди. После успешной авторизации, Табло, Табло на рабочем месте, Терминал, начинают работать сразу.
Окно предоставления услуг
Устройство «Окно предоставления услуг», перед началом работы запрашивает цифровой Идентификатор (код авторизации), заданный при создании Сотрудника.
Такая организация двойной авторизации (авторизация устройства и авторизация сотрудника) позволяет, при необходимости, сотрудникам быстро пересаживаться с одного устройства на другое, при этом, предоставляемые сотрудником услуги, переходят вместе с ним.
После введения корректного кода открывается интерфейс сотрудника. При входе в программу окна, окно находится в состоянии «Перерыв», в этом состоянии на данное окно предоставления услуг клиенты не направляются.
Для переключения состояния и начала работы необходимо нажать на ссылку «В РАБОТЕ», для возврата в состояние перерыва, необходимо нажать на ссылку «ПЕРЕРЫВ».
После перевода окна в рабочее состояние ему будет автоматически назначен номер талона и будет направлен клиент на обслуживание.
При назначении талона, появится оповещение в правом окошечке, с номером талона.
Так же, при этом на Главном табло высветится номер талона и номер назначенного окна обслуживания, кроме того, на табло Окна обслуживания ПОЯВИТСЯ номер ожидаемого талона.
Так же, при назначении очередного талона появится две кнопки:
- «ПРОПУСТИТЬ» — необходимо нажать для продвижения очереди, в случае, если клиент длительное время не подходит к окну обслуживания. При этом система назначит следующий, по очереди талон.
- «ОБСЛУЖИТЬ» — необходимо нажать, в случае, если клиент подошел к окну и Сотруник начал его обслуживание. После нажатия этой кнопки, надпись на кнопке сменится на «ЗАВЕРШИТЬ». При этом на табло окна обслуживания появится предложение оценить качество сервиса по трёхбальной системе «Отлично», «Нормально», «Плохо».
По окончании обслуживания клиента, необходимо нажать кнопку «ЗАВЕРШИТЬ», при этом будет назначен следующий талон.
Табло окна предоставления услуг
При приглашении клиента на Табло окна предоставления услуг высветится номер талона:
После начала обслуживания на Табло окна предоставления услуг появится предложение оценить качество сервиса по трёхбальной системе:
- «Отлично,»
- «Нормально»,
- «Плохо».
После нажатия пользователем на одну из кнопок с оценкой, на экране высветится благодарность.
- Движение денежных средств


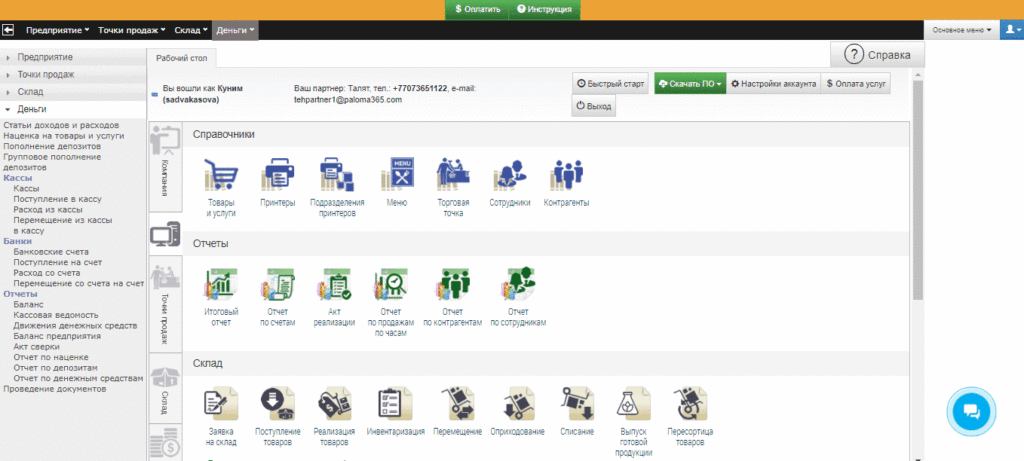
Отчет «Движение денежных средств» — показывает историю движения денег по кассам, счетам в разрезе документов.
Параметры отчета:
1) Касса (счет) — формирует отчет только по движениям денег связанные с счетом или кассой;
2) Контрагент — формирует отчет только по движениям денег связанные с выбранным контрагентом;
3) Статья доходов / расходов — формирует отчет только по движениям денег связанные с выбранной статьей;
4) Период — за который будет формироваться отчет;
Колонки отчета:
1) Документ — который сделал движение;
2) Контрагент — который участвовал в движении;
3) Статья движения денежных средств — по какой статье документ сделал движение;
4) Сумма, которая была в кассе (счете) на момент:
1.1) До проведения — которая была до проведения документа;
1.2) Приход — какая сумма пришла в результате проведения документа;
1.3) Расход — какая сумма ушла в результате проведения документа;
1.4) После проведения — какая сумма стала после проведения документа;
- Скачать Paloma365 и Драйвера
Скачать Paloma365 и Драйвера
Windows Фронт-офис
- Paloma365_Install_Micro
- Paloma365_Start Для ручной установки
- MariaDB для Windows 7 и выше
- MySQL5.1.5 для Windows XP
- pwr8.dll для работы с POSUA
- Программа для работы с оборудованием
Android Фронт-офис
Android ТСД
- 28.12.2021 android 5
- 10.08.2023 android 12+ х32
- 10.08.2023 android 12+ х64
- 06.12.2023
- 26.01.2024
- 09.02.2024 х32
- 09.02.2024 х64
Android Waiter
Android Boss
Android Price Checker
Драйвера и программы для работы с оборудованием
Принтера чеков
- XPrinter V3.0C
- XPrinter V7.77
- Castom80
- POS Driver V7.17
- RP80 Driver
- RP80 IP tool
- RP80 codepage tool
- RP80 tool
- RP58 Driver
Принтера этикеток
Дисплеи покупателя
Весы
- Масса К Драйвер 3.3.0.3
- Масса К Слим
- Штрих Принт tool
- Штрих Принт Драйвер
- Штрих Слим Драйвер
- Rongta RLS Драйвер
- CAS CL Драйвер
- CAS Программа для прогрузки весов
Фискальные регистраторы
Прочие драйвера
1С обработки
- Доставка


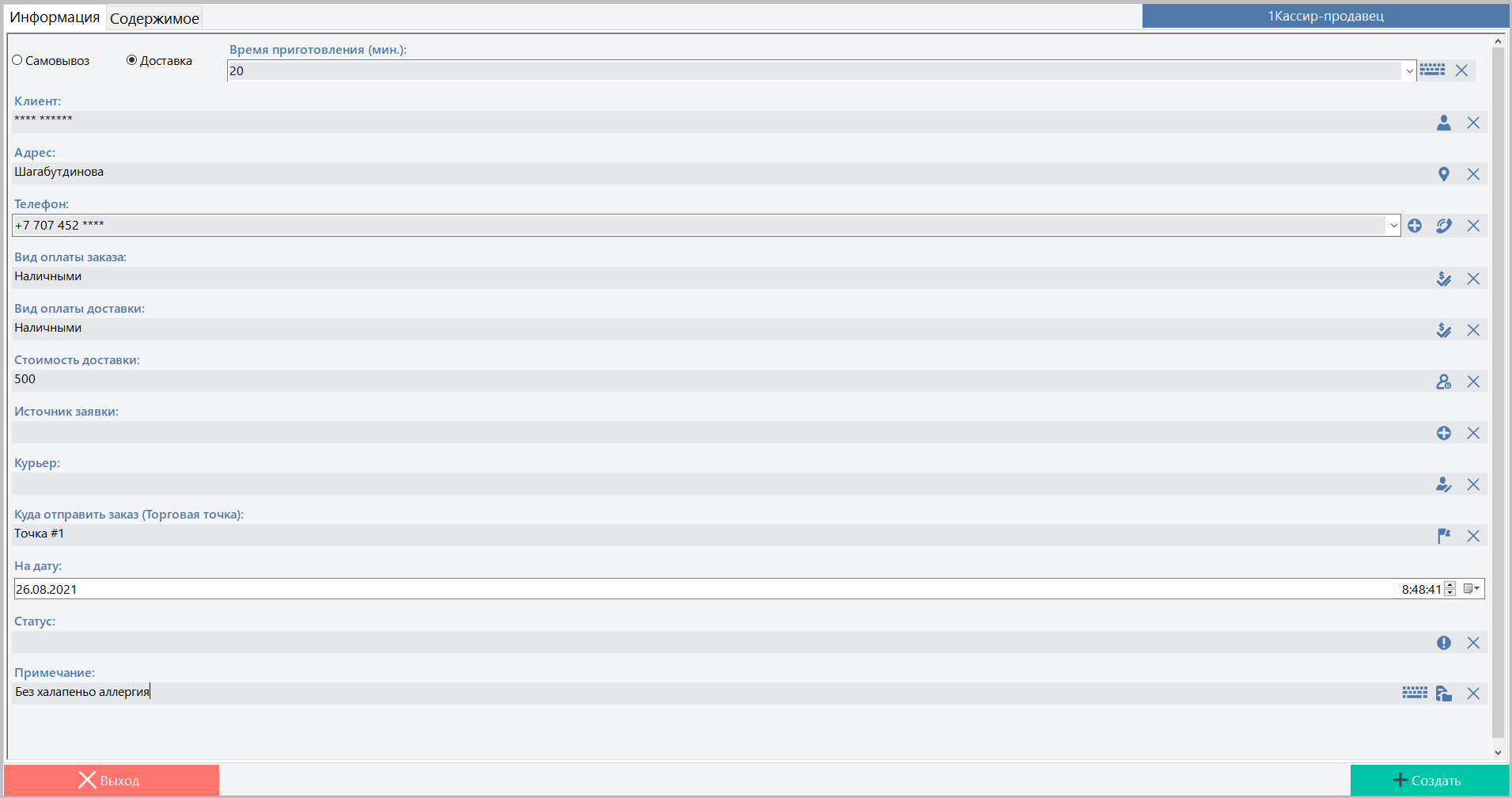
Интерфейс «Доставка»- (используется, если имеется две или более торговых точек в аккаунте) позволяет организовать доставку в любую торговую точку. Подходит для всех типов заведений.
НЕ работает без открытой смены.
Системные статусы заявок:
1. Не обработанные — список заявок, которые пришли на текущую торговую точку и на их основании нужно создать счет и распечатать под заказники;
2. Обработанные — список заявок, на основании, которых был создан счет и их начали готовить;
3. Распечатанные — список заявок, которые курьер уже начал развозить;
4. Оплаченные — список заявок, которые были оплачены клиентами, а деньги доставлены курьером в кассу;
5. Порученные — список заявок, которые были поручены текущей торговой точкой, другим торговым точкам.
Интерфейс «Доставка» состоит из двух частей:
1. Список заявок — содержит список заявок, которые необходимо обработать. Имеется возможность переключения между списками заявок.
2. Новая заявка — открывает форму создания новой заявки:
Информация — заполненная информация печатается на чеках:
1.Клиент — клиент, который сделал заказ, выбирается из базы клиентов;
2. Телефон;
3. Адрес;
4. Вид оплаты заказа — вид оплаты которым клиент хотел бы оплатить заказ;
5. Торговая точка — торговая точка, которая должна приготовить заказ клиента и доставить;
6. Статус — статус доставки;
7. Дата и время — дата и время заказа;
8. Источник заявки — источник заказа Сайт, интернет магазин и тд;
9. Примечание — примечание к заявке;
10. Скопировать в буффер — копирует в буффер информацию о заказе;
11. Самовывоз или Доставка — позволяет выбрать хочет ли клиент доставку;
12. Курьер — курьер который будет доставлять заказ;
13. Вид оплаты доставки — вид оплаты стоимости доставки;
14. Стоимость доставки — позволяет указать стоимость доставки.
Содержимое:
Табличная часть заявки:
1. Наименование товара;
2. Количество;
3. Цена;
4. Сумма.
Список товаров для выбора — заполняется в зависимости от выбранной торговой точки на вкладке информация.
Просмотр — открывает созданную заявку, если заявка была открыта из под статуса «Не обработанные», то предлагается создать счет на основании данной заявки. После создания счета, произойдет печать под заказников и заявка ;
Дата — при изменении даты, загрузится список заявок, которые были созданы на выбранную дату;
Удалить — удаляет выбранную заявку. Удаление возможно, если на основании заявки не был создан счет!
- Как подать предложение о доработке?
Table of Contents
Как подать предложение о доработке?
1. Составьте описание вашего предложения
Пример:
1. Краткая формулировка: Добавьте отчет Like for Like
2. Основания для разработки: Мы каждый месяц делаем сверку периодов для прогноза продаж и сравнения перодов. Сейчас это мы делаем в Excel. Нам было бы удобнее если в программе был такой отчет. Данный отчет очень часто используется в бизнесе и будет полезен многим.
3. Референсы (примеры): Примеры2. Отправьте описание в тех поддержку через чат в кабинете или WhatsApp


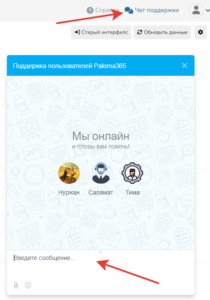
3. Условия доработки:
- Не менее 5 аккаунтам в Paloma365 нужна эта функция (В учет берутся только аккаунты которые работают более полу года)
- После набора неодходимого минимума клиентов доработка рассматривается в порядке очереди (В приоритете доработки которые нужны большинству)
- Доработкой смогут воспользоваться все пользователи Paloma365
- В зависимости от сложности доработки возможна доплата или иные условия
- Добавление изображений к товарам и группам товаров
- Дизайнер столов
- Что такое Token API и где его взять?
Token API
Это специальный уникальный идентификатор (ключ) который нужен для обеспечения безопасного доступа к данным, он используется при интеграции Paloma365 с другими сервисами.
Где взять?
на главной странице в кабинете Paloma365 нажмите на кнопку Настройки аккаунта