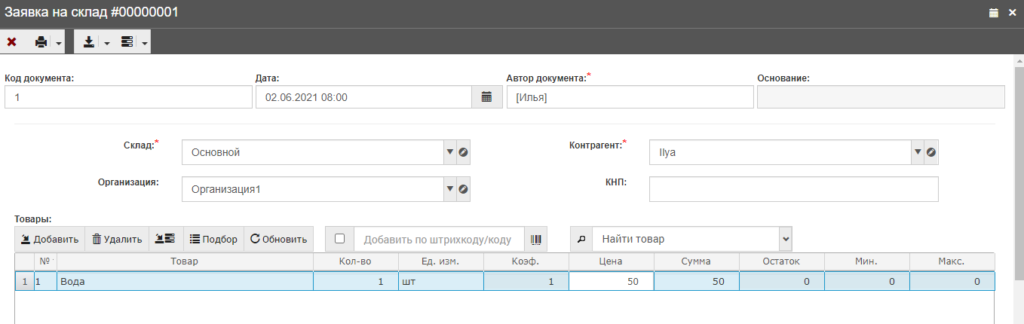- Заявка на складДокумент «Заявка на склад» — позволяет создать заявку на определенный склад, на основании, которой потом можно создать любой складской документ. Данный документНЕ делает никаких движений по складу. Используется в качестве шаблонов табличной части, т.е. если вы постоянно делаете одно и тоже поступление товаров от определенного контрагента, то можно создать экземпляр документа «Заявка на склад», а затем на основании созданного документа, создавать документ поступления, в котором нужно будет лишь изменить количество товаров на необходимое. 1) Создание документа «Заявка на склад», рис. 1: 1.1) Код документа — присваивается документу автоматически при сохранении документа; 1.2) Дата — (ОБЯЗАТЕЛЬНО) дата, на которую создается документ. Данная дата подставляется в документ, который создается на основании данного документа. 1.3) Автор документа — присваивается автоматически, в зависимости от пользователя, который создает документ; 1.4) Склад — (ОБЯЗАТЕЛЬНО) указывается склад по которому, данный документ будет делать движение; 1.5) Заказчик — (ОБЯЗАТЕЛЬНО) контрагент для которого создается заявка; 1.6) Табличная часть «Товаров»: 1.1) Товар — (ОБЯЗАТЕЛЬНО) указывается товар, который будет отражен в заявке; 1.2) Кол — во — (НЕОБЯЗАТЕЛЬНО) количество товара, которое будет отражено в заявке, ВООБЩЕ НИ НА ЧТО НЕ ВЛИЯЕТ, ЧАЩЕ ИСПОЛЬЗУЕТСЯ В ШАБЛОНАХ; 1.3) Ед. изм. — подставляется автоматически; 1.4) Коэф. — подставляется автоматически; 1.5) Цена — (НЕОБЯЗАТЕЛЬНО) указывает цену товара, ВООБЩЕ НИ НА ЧТО НЕ ВЛИЯЕТ, ЧАЩЕ ИСПОЛЬЗУЕТСЯ В ШАБЛОНАХ; 1.6) Сумма — (НЕОБЯЗАТЕЛЬНО) указывает сумму товара, считается автоматически по формуле количество * цена = сумма, ВООБЩЕ НИ НА ЧТО НЕ ВЛИЯЕТ, ЧАЩЕ ИСПОЛЬЗУЕТСЯ В ШАБЛОНАХ;

- Загрузка выписки из банка


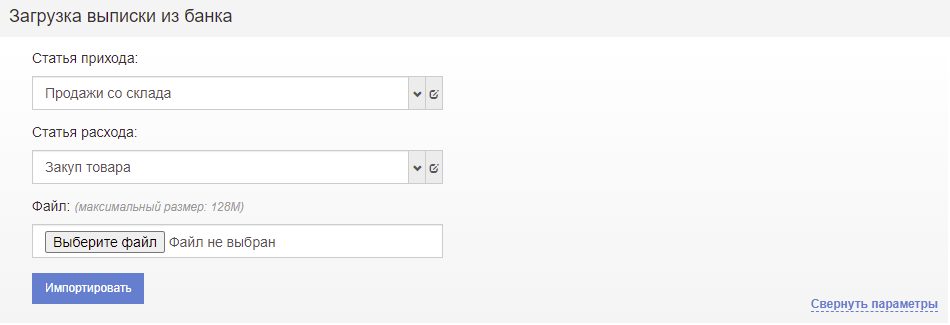
Формат выгрузки необходимый для загрузки
1CClientBankExchange
ВерсияФормата=2.0
Кодировка=Windows
Позволяет загрузить банковское движение в Paloma365
1) Статья прихода — позволяет выбрать по какой статье будет проведено поступление денег;
2) Статья расхода — позволяет выбрать по какой статье будет проведен расход денег;
3) Файл — позволяет выбрать файл выгрузки;
4) Импортировать — выполняет импорт движения.
- Загрузка калькуляции из excel


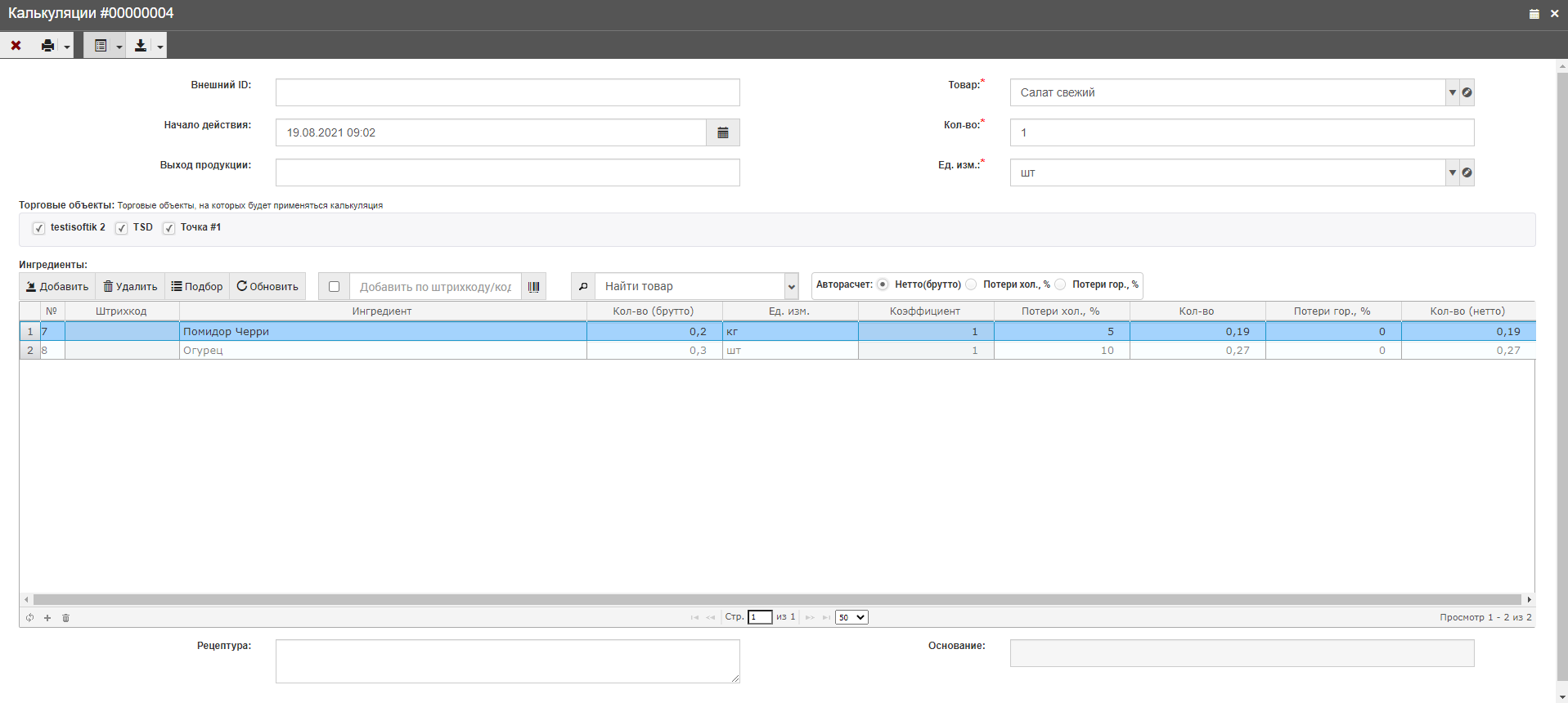
Для загрузка калькуляции из excel файла необходимо:
- Нажать на кнопку Заполнить см рис 1
- Нажать на кнопку загрузить из файла см рис 1
- Выбрать второй порядок колонок см рис 2
- Выбрать файл excel (структура файла должна быть аналогична выбранному порядку колонок) см рис 2
- Если все верно, то товары добавятся в поле ингредиенты





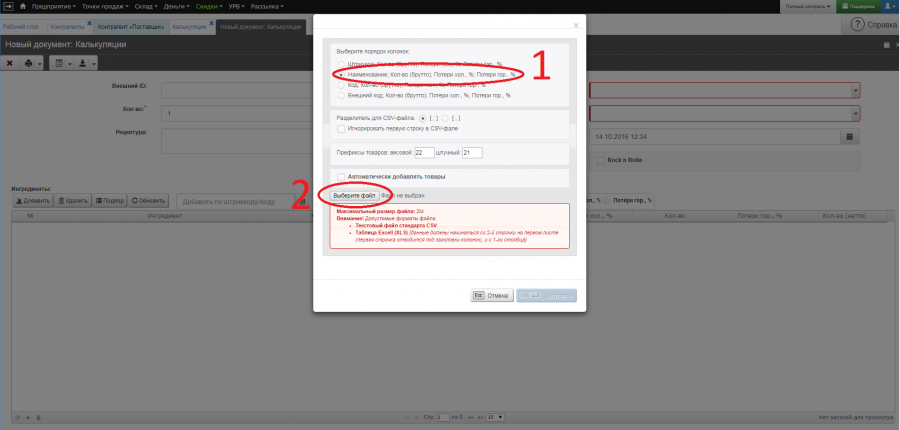
В файл калькуляции вносятся лишь ингредиенты входящие в состав блюда как указано в файле образец
- WordPress Интернет магазин
Внимание!!! Для работы интеграции у товаров должны быть уникальные артикула.
Или вы можете отключить уникальность артикулов так:
Если вы хотите сохранить функцию SKU, но вам нужно отключить проверку уникальности SKU , вам необходимо использовать wc_product_has_unique_skuфильтр. Это сохранит поле SKU как в бэкэнде, так и во внешнем интерфейсе, но позволит вам добавить несколько повторяющихся SKU.
add_filter( ‘wc_product_has_unique_sku’, ‘__return_false’ );
Код находится в файле function.php вашей активной дочерней темы (или темы). Или также в любых php-файлах плагина.Требования к хостингу: size ≥ 200 Mb, PHP 7.4, MariaDB 10.4.
- Установить WordPress версии 5.4+
- Установить плагин WooCommerce версии 4.0.1+, пример установки плагина описан по ссылке
- Настроить магазин См Рис 1
- Установить параметр «Название записи» по адресу — Настройки > Постоянные ссылки См Рис 2
- Сгенерировать ключи API по адресу – WooCommerce > Настройки > Дополнительно > REST API > Добавить ключ См Рис 3
- Сохранить ссылку на сайт и ключи в конфигурации личного кабинета Paloma – Предприятие > Управление > Конфигурация внешних сервисов в конфигурации WordPress в соответсвующих полях.
- Скачать файл functions-api.php и разместить его в корне (это та папка в которой лежит WordPress)
- Отредактировать файл functions.php в папке текущей выбранной темы, они находятся по пути Домашняя папка/Адрес_вашего_сайта/wp-content/themes/, в конце добавив строку: require_once $_SERVER[‘DOCUMENT_ROOT’].’/functions-api.php’;
- Взять значение ключа API AUTHKEY из настроек аккаунта Paloma и указать в параметре auth_key, изменив содержимое функции paloma_api_config() в файле functions-api.php. См Рис 5


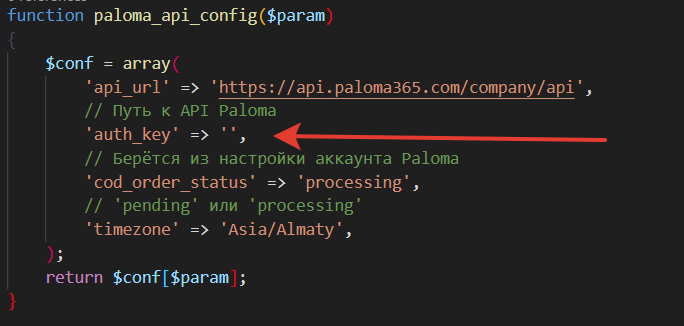


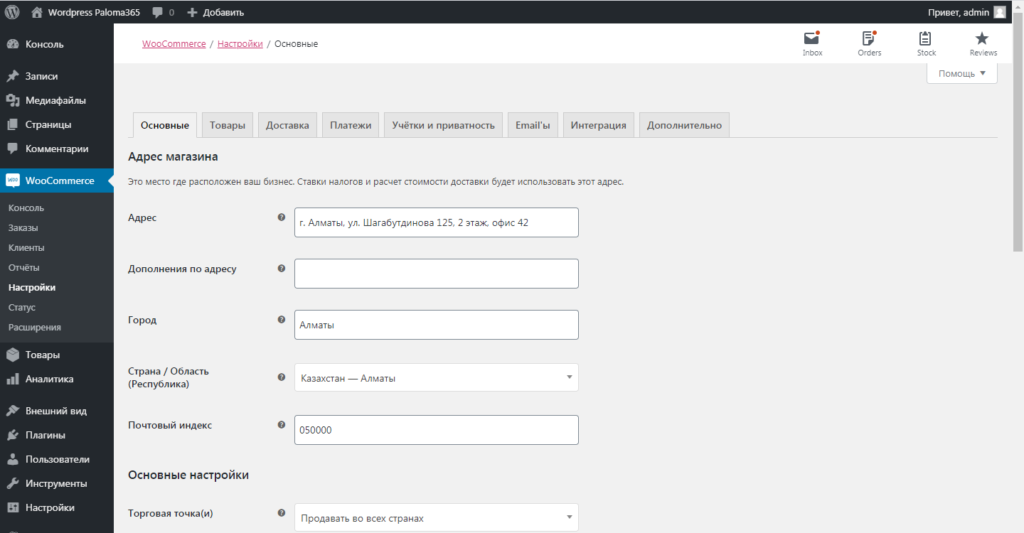





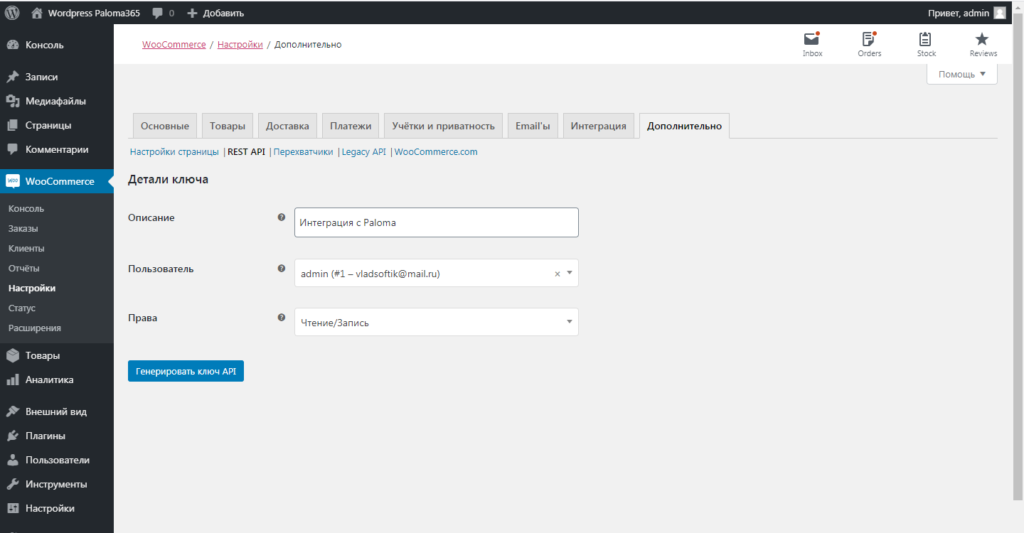


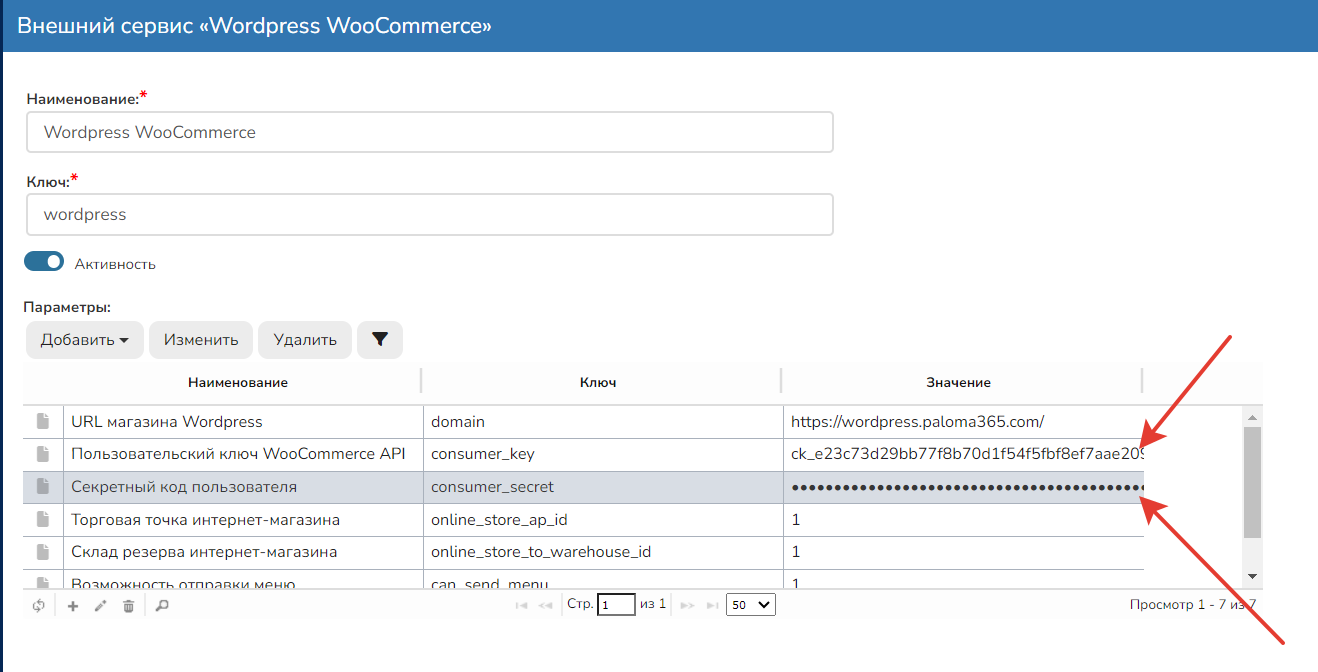


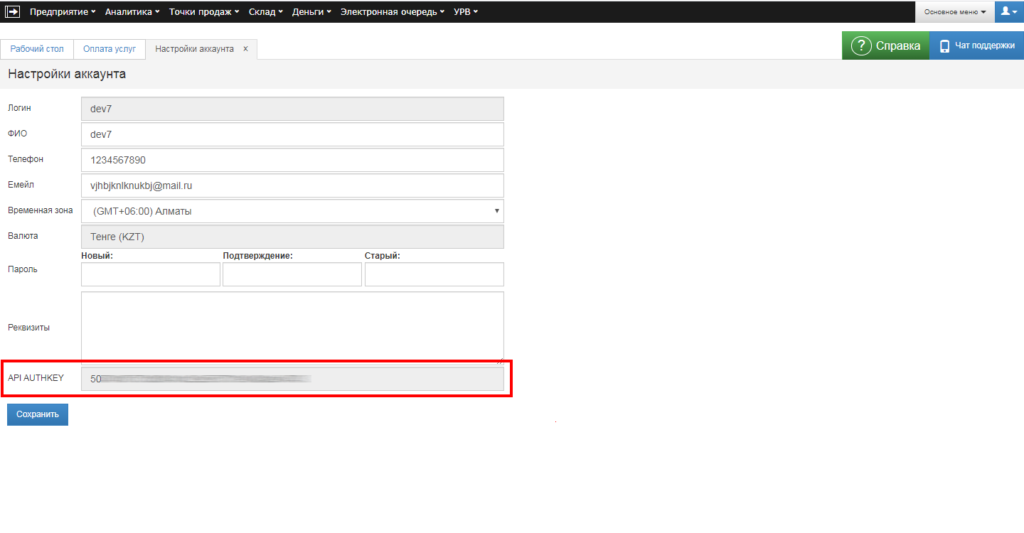
Для того чтобы выполнить синхронизацию нужно нажать на кнопку синхронизации с товарах и услугах.


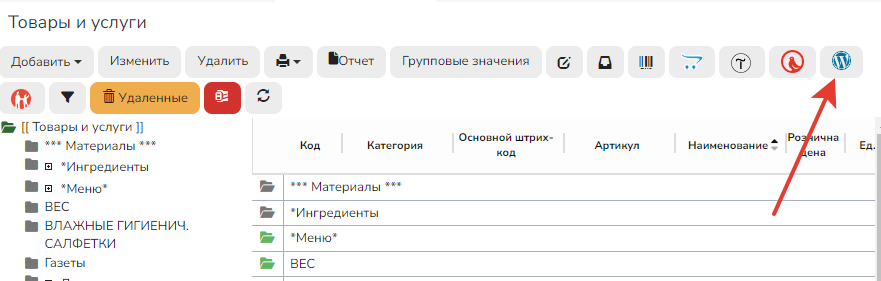
- Webkassa
Table of Contents
ВНИМАНИЕ! СЕРВИС WEBKASSA, ТРЕБУЕТ, ЧТОБЫ СМЕНА НЕ ПРЕВЫШАЛА 12 или 24 ЧАСА, ПОЭТОМУ НЕОБХОДИМО РЕГУЛЯРНО ОТКРЫВАТЬ И ЗАКРЫВАТЬ СМЕНЫ!ВНИМАНИЕ! В СООТВЕТСТВИИ С ЗАКОНОДАТЕЛЬСТВОМ, СУММА ОДНОГО ЧЕКА НЕ МОЖЕТ ПРЕВЫШАТЬ 1 000 000 ТЕНГЕ ДЛЯ РЕСПУБЛИКИ КАЗАХСТАН И 100 000 РУБЛЕЙ ДЛЯ РОССИЙСКОЙ ФЕДЕРАЦИИ (ДАННЫЕ ПРИВЕДЕНЫ НА МОМЕНТ НАПИСАНИЯ ДАННОЙ СПРАВОЧНОЙ ИНФОРМАЦИИ, ОТСЛЕЖИВАЙТЕ ЗАКОНОДАТЕЛЬСТВО)!Работа с сервисом WebKassa не накладывает необходимости в каких-либо специальных действиях со стороны пользователя, все операции по обмену данными с WebKassa выполняются автоматически. Тем не менее есть нюансы, которые следует рассмотреть.,Webkassa Как настроить
Существует 2 варианта работы с Webkassa через Модуль печати + Драйвер Штрих ФР и через драйвер встроенный в Paloma365 Фронт.
В 1 случае необходима настройка Модуля печати и Драйвер Штрих ФР и необходимо чтобы Модуль был постоянно запущен, а также коды ошибок которые будут показаны на экране будут от Драйвер Штрих ФР. Также нет возможности свободно настраивать вид чека так как он ограничен вохможностями Драйвера Штрих ФР
Во 2м случае вам ничего не нужно, во фронте уже все есть. Также можно настроить фтскальный чек на ваше усмотрение как и обычный чек.
Рекомендуем использовать встроенный плагин(драйвер)!
Настройка работы через встроенный плагин(драйвер):
1. На главном экране программы нажмите на кнопку «Меню» и выберите пункт «Настройки»


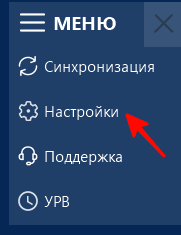
2. Введиет пароль от настроек по умолчанию «00000»


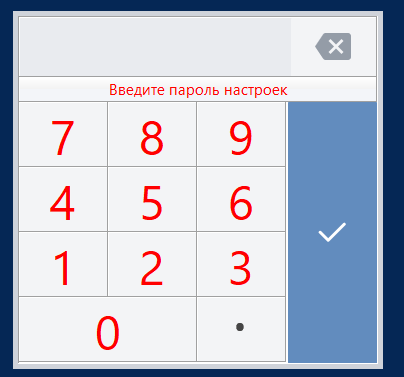
3. Перейдите в раздел «Плагины» в блоке «Фискальные регистраторы» напротив Webkassa нажмите на «Тест подключения»


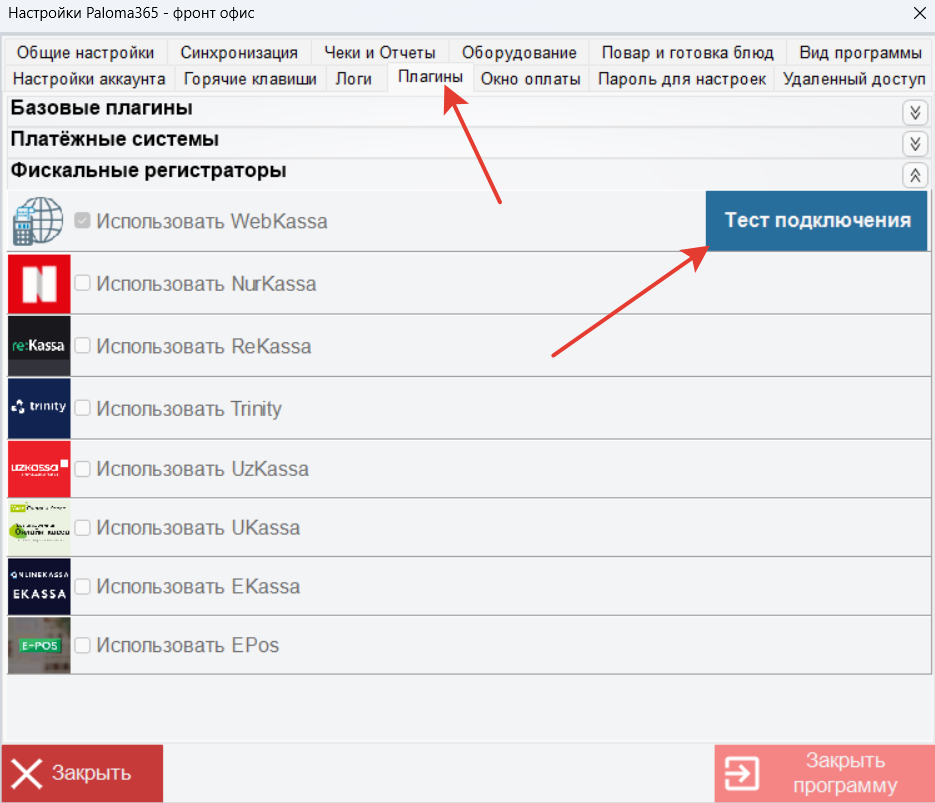
4. Заполните поля данными из шага 1.6. и нажмите «Сохранить»


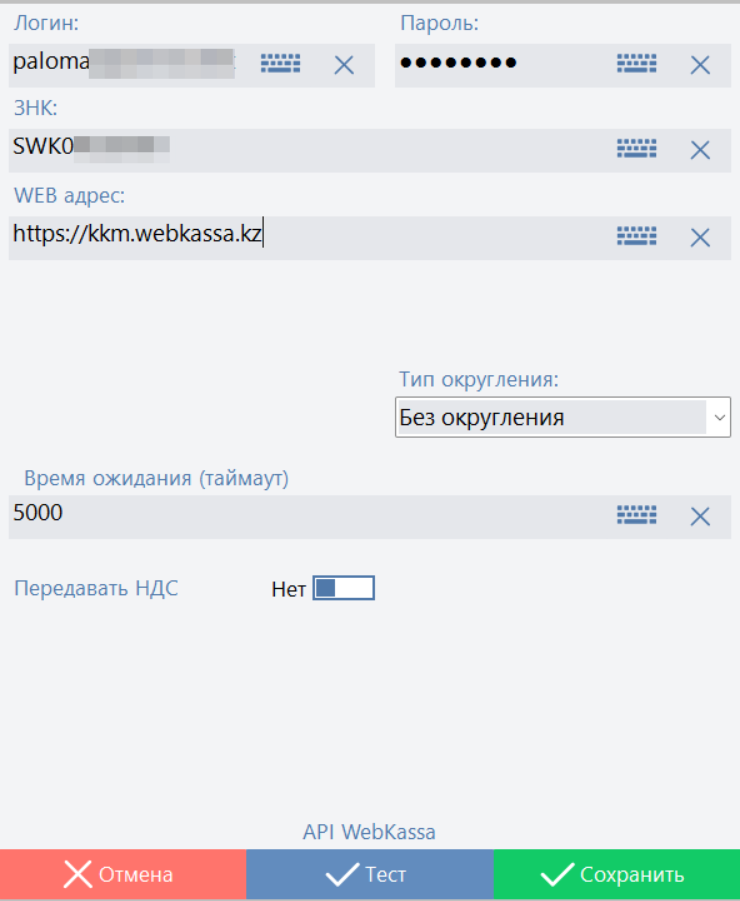
Настройка работы через модуль печати:
В начале необходимо скачать модуль печати Обратитесь в ЦТО для этого
- В плагине нужно разрешить авто запуск
- Перейти на вкладку «Кассы»


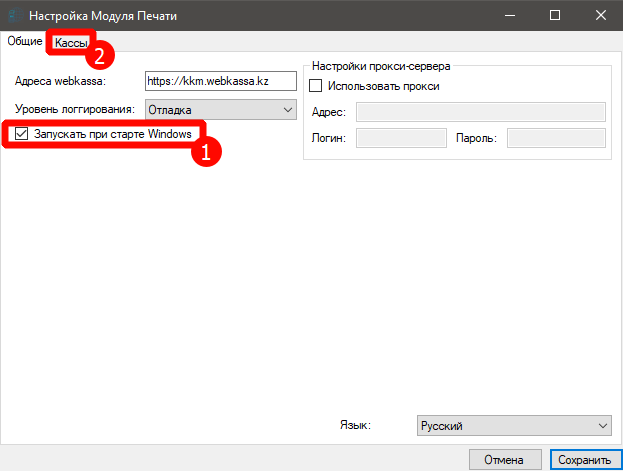
- В плагине нужно ввести данные авторизации Webkassa (логин и пароль)
- В плагине нужно ввести ЗНК — заводской номер вашей кассы
- Нажать «Проверить доступ»
- Перейти на вкладку «Эмуляция ФР»


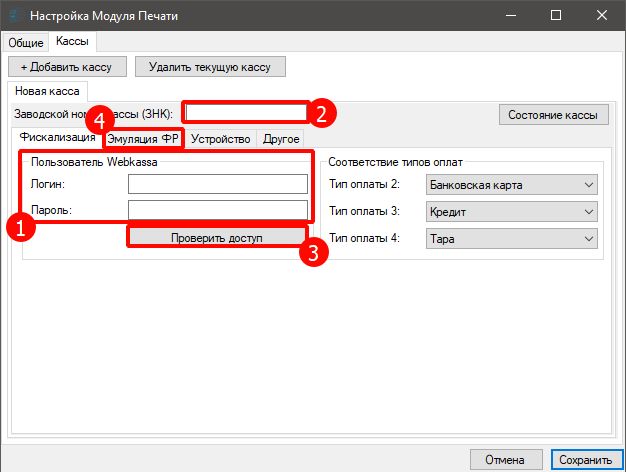
- Нажать «Сгенерировать порты»
- Если порты не выбрались автоматически, то выберите их вручную


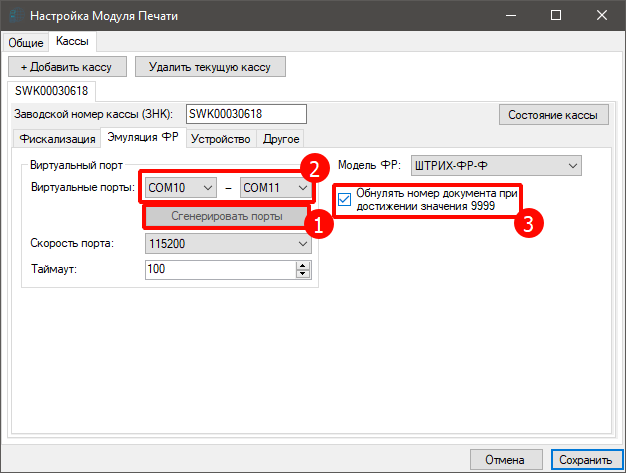
- Выберите системный принтер
- Укажите принтер с которого будет печататься фискальный чек и перейдите на вкладку «Другое»


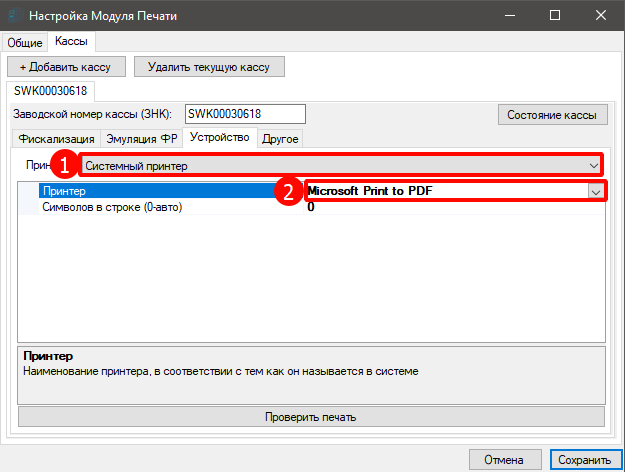
- Включите автоматический запуск виртуальной кассы


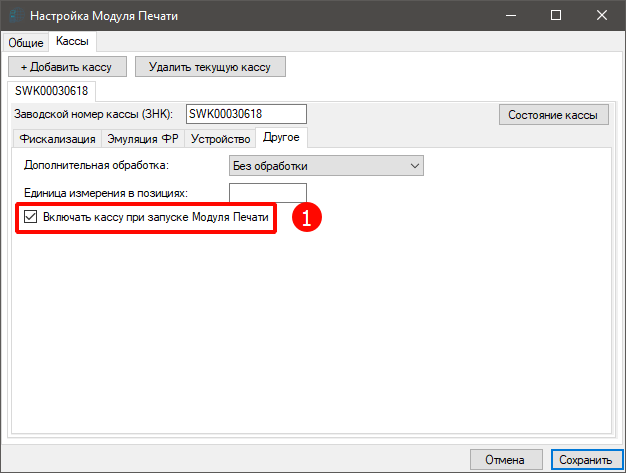 Установите и запустите драйвер фискального принтера! Скачать драйвер можно по данной ссылке.
Установите и запустите драйвер фискального принтера! Скачать драйвер можно по данной ссылке.- Нажмите «Настройка свойств»
- Нажмите «Поиск оборудования»


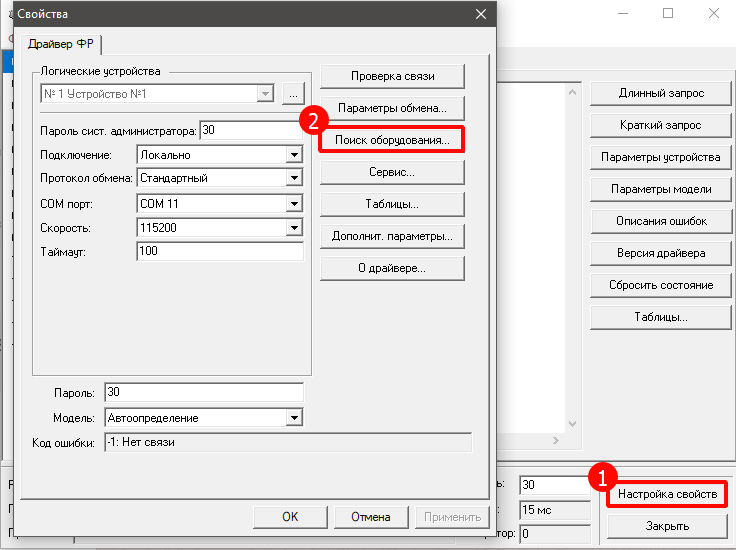
- Нажмите «Начать»
- Убедитесь в том что устройство найдено
- Нажмите «ОК»


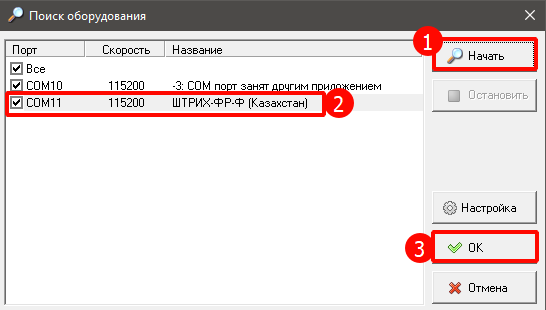
- Нажмите «Проверка связи»
- Убедитесь в том что порт и скорость подобрались
- Убедитесь в том что ФР найден и нет ошибок
- Нажмите «ОК»


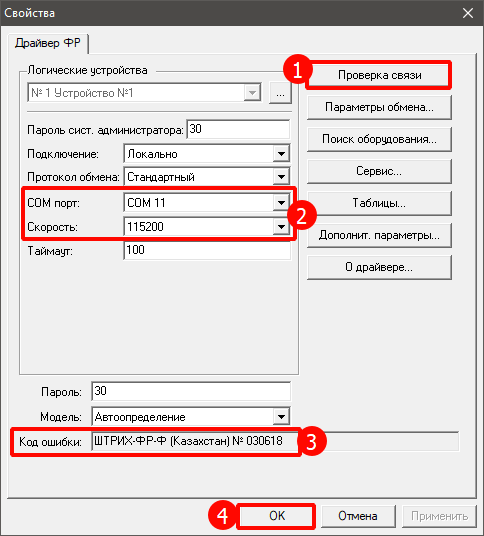
В настройках торговой точки включите использование фискального регистратора!


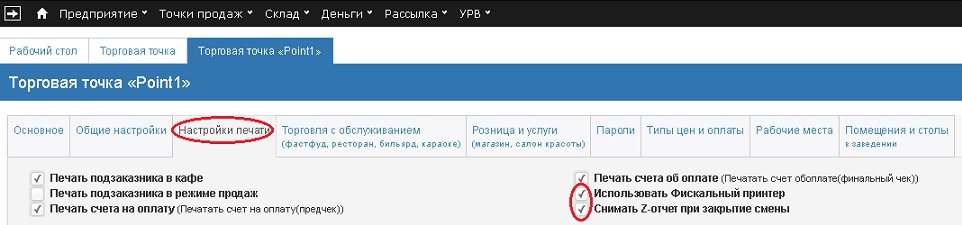
Как настроить поддержку разных налоговых ставок для товаров
1. Настройка поддержки НДС в кабинете Webkassa;1.1. Зайти в ваш кабинет webkassa по адресу Личный кабинет Webkassa;1.2. Зайти в Профиль организации;


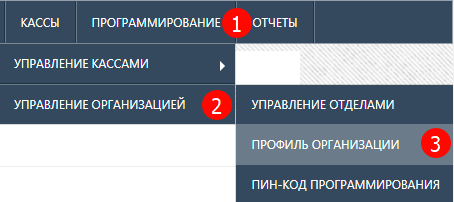
1.2.1. Перейдите на вкладку Программирование;
1.2.2. Выберите Управление организацией;
1.2.3. Выберите Профиль организации;
1.3. Настроить поддержку НДС;


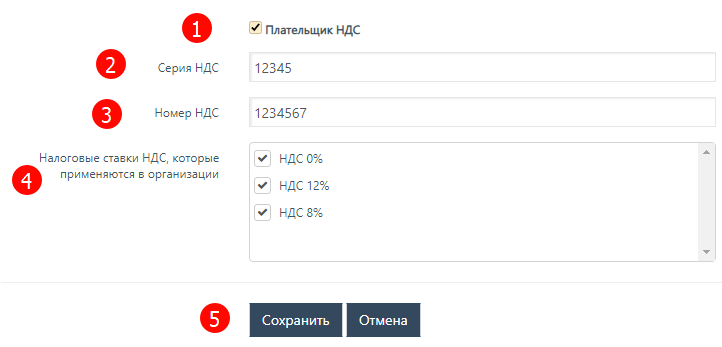
1.3.1. Включите параметр Плательщик НДС;
1.3.2. Укажите Вашу серию НДС;
1.3.3. Укажите Ваш номер НДС;
1.3.4. Выберите Ваши налоговые ставки;
1.3.5. Нажмите Сохранить;
2. Настройка поддержки НДС в Paloma365;2.1. Откройте Товары и услуги;

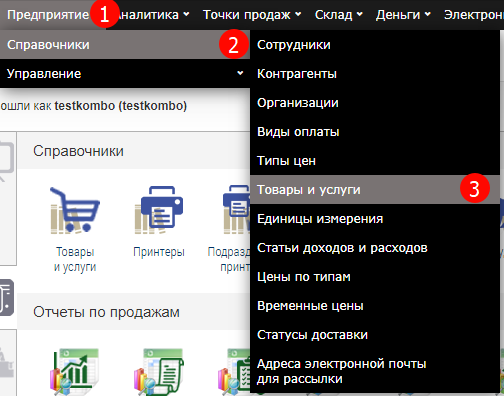
2.1.1. Перейдите на вкладку Предприятие;
2.1.2. Выберите Управление;
2.1.3. Выберите Товары и услуги;
2.2. Откройте товар для которого необходимо установить НДС;


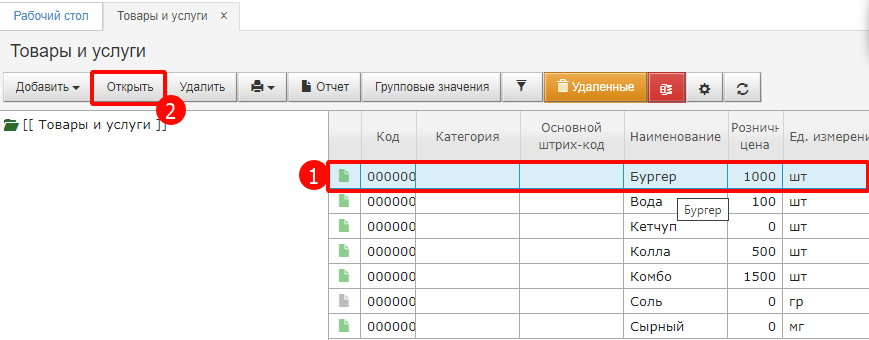
2.2.1. Выберите товар в списке;
2.2.2. Нажмите на кнопку Открыть;
2.3. В карточке товара выберите в поле Тип НДС укажите вашу ставку;


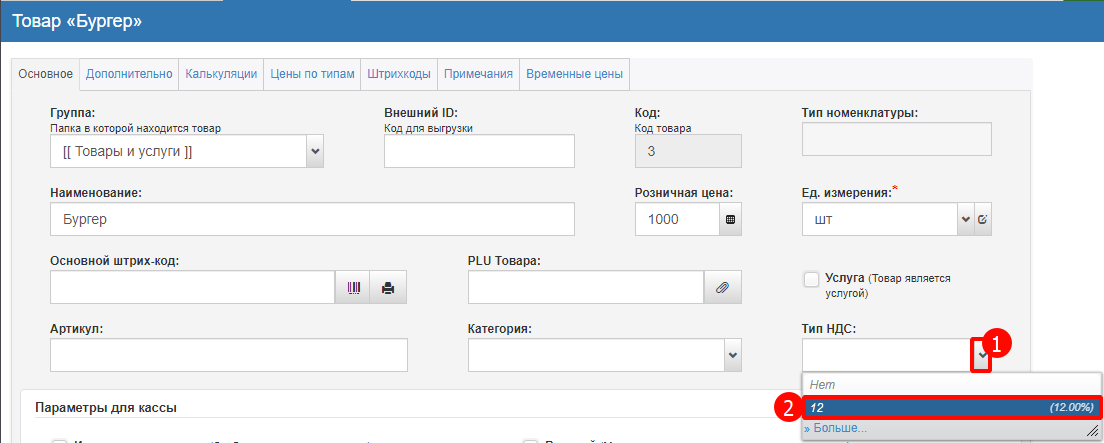
2.3.1. Нажмите на кнопку выпадающего списка;
2.3.2. Выберите вашу ставку НДС;
2.4. Если у вас нет настроенных типов НДС, то вам необходимо их создать;


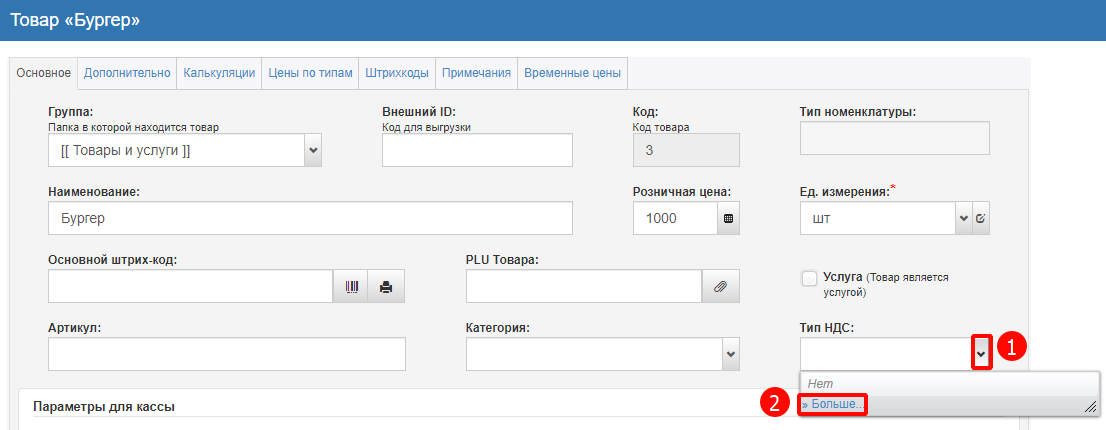
2.4.1. Нажмите на кнопку выпадающего списка;
2.4.2. Выберите Больше ;
2.5. Создать Тип НДС;


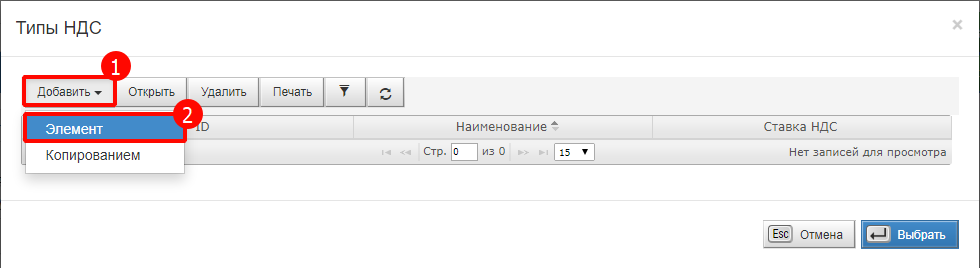
2.5.1. Выберите Добавить;
2.5.2. Выберите Элемент;
2.6. Указать параметры Типа НДС;


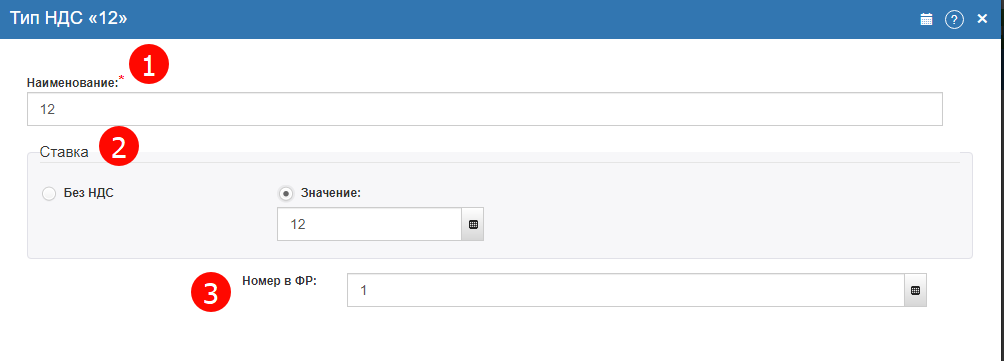
2.6.1. Необходимо нажать добавить и выбрать элемент;
2.6.2. В открывшемся окне необходимо заполнить форму:
2.6.2.1. Наименование — Название Типа НДС;
2.6.2.2. Ставка — Укажите % ставки либо без НДС;
2.6.2.3. Номер в ФР — Тут необходимо указать номер налоговой ставки в вашем ФР. Настройкой ФР занимается специальное ЦТО (Центр технического обслуживания) у которого вы покупали ваш ФР (Фискальный регистратор);
2.6.3. Нажать на кнопку Сохранить;
- Возврат поставщику
Документ «Возврат поставщику»- позволяет вернуть товар контрагенту. Данный документ делает «МИНУС (-)» товаров на выбранный склад.
ПРИ СОЗДАНИИ ДОКУМЕНТА ЗАДНИМ ЧИСЛОМ НУЖНО ЗАПУСКАТЬ ПЕРЕПРОВЕДЕНИЕ ДОКУМЕНТОВ ( ВОССТАНОВЛЕНИЕ ПОСЛЕДОВАТЕЛЬНОСТИ**)!
1) Создание документа «Возврат поставщику», рис. 1:
1.1) Код документа — присваивается документу автоматически при сохранении документа;
1.2) Дата — (ОБЯЗАТЕЛЬНО) дата, на которую создается документ. Если указать дату ЗАДНИМ ЧИСЛОМ, то документ собьёт последовательность документов и нужно будет ПЕРЕПРОВОДИТЬ документы. !БУДЬТЕ ВНИМАТЕЛЬНЫ ПРИ РАБОТЕ С ДАТОЙ!;
1.3) Организация — (ОБЯЗАТЕЛЬНО) организация, в которой произойдет движение документа;
1.4) Склад — (ОБЯЗАТЕЛЬНО) склад, с которого произойдет списание товаров, указанных в документе;
1.5) Поставщик — (ОБЯЗАТЕЛЬНО) контрагент, которому происходит возврат товаров;
1.6) Статья Доходов — (НЕОБЯЗАТЕЛЬНО) позволяет задать статью, которая будет отображаться в отчете АКТ_СВЕРКИ, также статья будет отображаться в отчете «Материальная ведомость», статья создает дополнительную группировку, т.е. появляется возможность увидеть количество, товара, которое приходится на ту или иную статью.
1.7) Табличная часть «Товаров»:
1.1) Товар — (ОБЯЗАТЕЛЬНО) указывается товар, которое будет списано со склада;
1.2) Кол — во — (ОБЯЗАТЕЛЬНО) количество товара, которое будет списано со склада;
1.3) Ед. изм. — подставляется автоматически;
1.4) Коэф. — подставляется автоматически;
1.5) Цена — (ОБЯЗАТЕЛЬНО) возвратная цена;
1.6) Сумма — (ОБЯЗАТЕЛЬНО) сумма возврата товара (кол — во * цена = сумма);


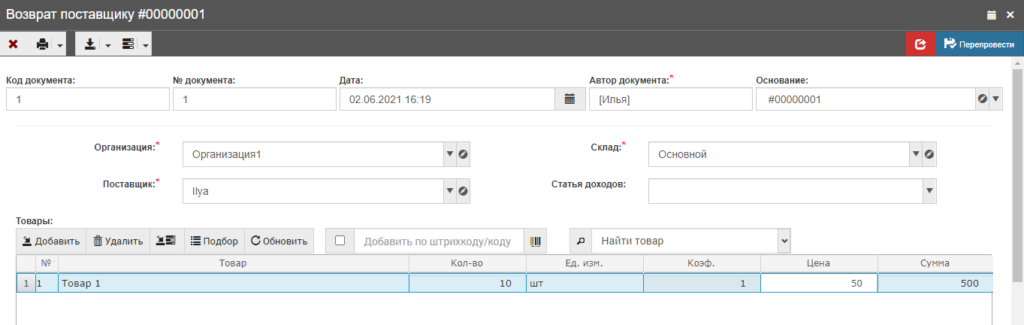
2. Печатные формы документа:
1.1) Стандартная форма;
3. Возможность загрузки товаров из:
1.1) Файла — файл формата CSV, XLS;
1.2) Буфера — содержит информацию полученную от приложения Paloma365 TSD andoid.
- Возврат от покупателя
Документ «Возврат от покупателя»- позволяет вернуть товар ОТ контрагента. Данный документ делает «ПЛЮС (+)» товаров на выбранный склад.
ПРИ СОЗДАНИИ ДОКУМЕНТА ЗАДНИМ ЧИСЛОМ НУЖНО ЗАПУСКАТЬ ПЕРЕПРОВЕДЕНИЕ ДОКУМЕНТОВ ( ВОССТАНОВЛЕНИЕ ПОСЛЕДОВАТЕЛЬНОСТИ**)!
1) Создание документа «Возврат поставщику», рис. 1:
1.1) Код документа — присваивается документу автоматически при сохранении документа;
1.2) Дата — (ОБЯЗАТЕЛЬНО) дата, на которую создается документ. Если указать дату ЗАДНИМ ЧИСЛОМ, то документ собьёт последовательность документов и нужно будет ПЕРЕПРОВОДИТЬ документы. !БУДЬТЕ ВНИМАТЕЛЬНЫ ПРИ РАБОТЕ С ДАТОЙ!;
1.3) Организация — (ОБЯЗАТЕЛЬНО) организация, в которой произойдет движение документа;
1.4) Склад — (ОБЯЗАТЕЛЬНО) склад, с которого произойдет списание товаров, указанных в документе;
1.5) Покупатель — (ОБЯЗАТЕЛЬНО) контрагент ОТ которого происходит возврат товаров;
1.6) Статья расходов — (НЕОБЯЗАТЕЛЬНО) позволяет задать статью, которая будет отображаться в отчете АКТ_СВЕРКИ, также статья будет отображаться в отчете «Материальная ведомость», статья создает дополнительную группировку, т.е. появляется возможность увидеть количество, товара, которое приходится на ту или иную статью.
1.7) Табличная часть «Товаров»:
1.1) Товар — (ОБЯЗАТЕЛЬНО) указывается товар, которое будет списано со склада;
1.2) Кол — во — (ОБЯЗАТЕЛЬНО) количество товара, которое будет списано со склада;
1.3) Ед. изм. — подставляется автоматически;
1.4) Коэф. — подставляется автоматически;
1.5) Цена (ОБЯЗАТЕЛЬНО)- возвратная цена;
1.6) Цена оприходование — (ОБЯЗАТЕЛЬНО) себестоимость по которой будет возвращен товар на склад, когда товар потерял внешний вид и т.д.
1.7) Сумма — (ОБЯЗАТЕЛЬНО) сумма возврата товара (кол — во * цена = сумма);


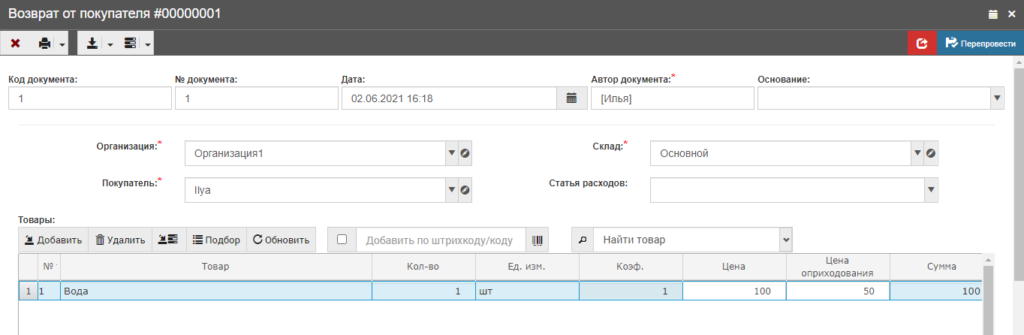
- Возврат
- Вопросы по складскому учету
Table of Contents
- 0.1 Что такое точка актуальности, и почему в складских документах часть документов выводятся Курсивом
- 0.2 У нас 2 склада кухня и бар. А в торговой точке оказывается выбирается только что-то одно!! Что делать???
- 0.3 Начали складской учет, как правильно выбрать документ внесения остатков: Поступление, Оприходование или Инвентаризация
- 0.4 Почему у меня не совпадают данные Акта реализации и Анализа продаж (Материальной ведомости)
- 0.5 Почему у меня в отчетах Остатки на складе, Материальной ведомости неправильно отображаются остатки
- 0.6 Для чего нужны сводные счета
- 0.7 Почему надо закрывать период по складу
- 0.8 Если Вам нужно восстановить последовательность по отдельной точке, складу:
- 0.9 Если Вам нужно выставить общую точку актуальности по всем точкам и складам до даты:
- 0.10 Если Вам нужно выставить общую точку актуальности по всем точкам и складам на текущую дату:
- 0.11 Если Вам нужно выставить общую точку актуальности по всем точкам и складам на текущую дату в полуавтоматическом режиме, а при этом точка актуальности установлена не на текущую дату:
- 1 Почему не списывает по калькуляции
Что такое точка актуальности, и почему в складских документах часть документов выводятся Курсивом
- В онлайн сервисе Paloma365 как и в других программах есть особенное понятие Точки актуальности. Это точка времени, на которую все данные по складскому учету и денежному учету являются актуальными, т.е. верными.
- Это сделано для того, чтобы Вы могли контролировать бухгалтеров, администраторов, калькуляторов и др. персонал, который вносит изменения в учет через интерфейс Администратора или Менеджера ЗАДНИМ ЧИСЛОМ. Прежде всего это также сделано, чтобы проверять самого себя.
- Точка актуальности сдвигается как указано выше, если исправить документ в прошедшем времени (задним числом). Также это относится и к Калькуляциям. Изменения в Комбо меню точку актуальности не сдвигают, так как Комбо меню это всего лишь набор Товаров и услуг, которые должны быть проданы за определенную цену и в определенном количестве. (Аналог подарочных наборов, когда имеется одна цена, на сгруппированные товары).
- Это означает, что вы продавали ПН, ВТ, СР, ЧТ товары, а после вспомнили или обнаружили по материальной ведомости, что не сделали поступление товаров. Далее вы делаете задним числом на ПН документ поступления. Тем самым сдвигаете точку актуальности на ПН.
- Если на этом этапе просмотреть Материальную ведомость, то вы увидите что математика не сходится. И ваше поступление ушло в излишки. Это как раз и сделано для того, чтобы увидеть свои ошибки или других.
- И если все-таки Вы хотите чтобы новое поступление отразилось в учете, Вам надо пере провести складские документы с точки актуальности.
- Будьте аккуратны с исправлениями задним числом. Так как во многих случаях калькуляции формируются один раз в самом начале учета и работе в облачном сервисе. Paloma365. Т.е. если вы работаете уже целый год, и исправите калькуляцию, которая создавалась в начале года, то точка актуальности выставится на начало года. И чтобы выставить Точку актуальности на текущее число Вам придется пере провести огромное количество документов. Это может занять очень много времени в зависимости от количества документов и количества продаж. В среднем пере проведение 200-300 документов происходит в течении часа. Каждый счет клиента это отдельный документ, так что документов даже за месяц может быть до несколько сотен.
У нас 2 склада кухня и бар. А в торговой точке оказывается выбирается только что-то одно!! Что делать???
1) Дело в том, что это сделано для тех, кто ведет один склад… если у вас 2 склада, то нужно в торговой точке указать один, любой из складов по умолчанию.
2) А в карточках товара указать подразделения принтеров (подразделения складов), где и будут указаны разные склады (Подразделения принтеров). Этот механизм является очень гибким в настройках, возможны разные комбинаций указания складов и принтеров.
3) При этом может быть как 2 принтера, так и один принтер в двух подразделениях (это зависит сколько реальных принтеров у вас используется на торговой точке). Т.е. Хотите два виртуальных подразделений для учета, делайте 2 подразделения принтера, с указанием одно склада и одного принтера. А можете вообще не указывать склад, тогда будет списываться товары и сырье (ингредиенты) со склада указанного в Торговой точке, и можете не указывать принтер, все пред заказники будут выходить на принтере по умолчанию указанном в системе.
Если Вам нужно два склада и 1 принтер, то заводите 2 подразделения принтера с двумя разными складами, и одним принтером как указано выше.
4) Если вы используете дизайнер меню, то Вам надо в дизайнере меню на против каждого блюда указывать подразделения принтеров. При этом действуют такие же правила создания подразделений принтеров как указано в пункте 2 этого вопроса.
5) Если вы укажете в карточке товара (не используете дизайнер меню, выставлена соответствующая галочка в настройках Торговой точки)или в дизайнере меню отдельные подразделения для напитков и блюд, тогда напитки будут списываться с бара, а блюда с кухни… При этом если есть калькуляции, и у блюдо стоит подразделение принтера со складом кухни, все сырье (ингредиенты) будут списаны с кухни.
Начали складской учет, как правильно выбрать документ внесения остатков: Поступление, Оприходование или Инвентаризация
- Если у Вас новое предприятие и у Вас, например, нет остатков от предыдущей компании, тогда Вам необходимо сразу начать с Поступления товаров.
- Если у Вас есть остатки по складу, по которому Вы только начали работать, то необходимо начать с документа Оприходования. В отличие от документа инвентаризации, в документе Оприходования есть возможность указать себестоимость товаров, сырья, ингредиентов, чтобы в дальнейшем сразу увидеть себестоимость товаров, блюд, порций в различных отчетах
- Если у Вас уже имелись складское движение по нужному складу, то необходимо начать с документа Инвентаризации. При этом в обязательном порядке следует выполнить команду заполнить По всем остаткам в нижней части документа, чтобы у Вас не было переходящих остатков, по которым были остатки, но которые Вы не указали при получении данных по итогам (инвентаризации, ревизии).
- Если Вы новый бухгалтер, и у Вас есть сомнения по калькуляциям, единицам измерения, которые были допущены в калькуляциях (например, вместо кг — указаны шт и т.д.), то Вам необходимо будет лучше установить новую точку отсчета в верхнем меню Предприятие с левой стороны в разделе Конфигурация.
- При этом будут сняты с проведения все документы до указанной Вами даты, а также автоматически будут предложены к перепроведению документы после даты закрытия.
- Если проведенных документов после даты закрытия нет, то просто будут сняты все документы с проведения.
- После этого можно указать дату закрытия склада в карточке Склада. После этого старые документы и калькуляции по данному складу будут недоступны для изменения.
- Если необходимо, создайте новые документы или калькуляции копированием. Если не создать новые калькуляции будут действовать прежние, которые указаны в закрытом периоде.
Почему у меня не совпадают данные Акта реализации и Анализа продаж (Материальной ведомости)
1) Акт реализации показывает данные только по данным Счетов-заказов, и не учитывает различные складские списания.
2) Анализ продаж строится на данных складского учета, т.е. если по учету не хватило какого-то ингредиента или самого товара и в настройках склада нет галочки Продажа сверх остатка (Продать то, чего нет на складе, нельзя), то счет-заказ не будет проведен. Соответственно блюдо или товар не будет указан как продан. Тем самым можно проверять операторов или бухгалтеров, так как Покупать товар которого нет клиент не Будет (соответственно и не будет поступления денег в кассу). Такое может происходить из-за того, что не во время были сделаны поступления или неправильно указана дата, или вообще забыли ввести эти документы.
Почему у меня в отчетах Остатки на складе, Материальной ведомости неправильно отображаются остатки
- Проверьте Точку актуальности (см. статью с разделом Что такое точка актуальности) и восстановите ее (см. инструкцию Как восстановить точку актуальности)
- Проверьте материальную ведомость на сегодняшний день.
- Возможно вы не провели документ Поступления, Оприходования или инвентаризации. Зайдите в соответствующие документы и сделайте фильтр по не проведенным документам.
- Если есть излишки, но приход есть, нажмите на эту позицию и посмотрите по Движению данного товара правильно ли по времени и дате были сделаны поступления или оприходования товаров.
- Если у Вас отображаются не все продажи, зайдите в Счета-заказы в верхнем меню Точках продаж и сделайте фильтр по не проведенным документам. Если не проведены, попробуйте провести. Если документы не проводятся и система показывает ошибку Продажи сверх остатка, то у вас либо нет поступления или продано больше чем было в наличии, либо продали один товар вместо другого.
- Если у Вас есть производство и есть излишки после проверки документов, возможно Вы взяли слишком большой запас по ингредиентам в Калькуляциях
- Если у Вас есть производство и вы проверили все вышеперечисленное, скорее всего повара вместо одних ингредиентов могли использовать другие, в этом случае необходимо делать пересортицу.
Для чего нужны сводные счета
1) Сводные счета нужны тем компаниям, которые ведут складской учет в Paloma365. Те компании, которые ведут только учет продаж, могут ими не пользоваться. Так как основные отчеты по продажам: Итоговый отчет, Акт реализации, Отчет по счетам и др. строятся на основе данных продаж.
2) Чтобы уменьшить количество счетов-заказов при пере проведении, можно их объединить в Сводные счета. Которые могут быть созданы автоматически, если выставить соответствующую галочку в настройках Торговой точки. При этом каждый новый сводный счет будет создаваться при закрытии смены, и будет объединять все продажи за смену. Сводные счета можно также формировать вручную.
4) Если Вы сдвинули точку актуальности на большой срок в прошлом периоде следует вручную сделать сводные счета и объединить в них смены как за целый месяц, так и за большие периоды.
5) Сводные счета объединяют все продажи указанных смен, если Вы создавали сводный счет вручную. Либо будет содержать одну смену, если он сформирован автоматически.
6) В сводном счете можно исправить следующие данные для каждого проданного блюда или товара:
- конечный склад списания, если они был неверно указан в подразделении принтера; - целиком блюдо или товар, если вы неправильно продали его; - изменить калькуляцию для блюда, если в этом есть необходимость (что-то сделали неправильно) - изменить цену продеваемого блюда. Не советуем это делать так как у Вас после этого не будут ровняться суммы по данным по Отчетам на основе продаж (Итоговый отчет, Акт реализации) и складскими отчетам (Анализ продаж)
7) Для изменения данных по блюдам или товарам в сводном счета надо убрать галочку Пере заполнять при проведении. Нужно учитывать то, что если Вы уберете эту галочку, сводный счет больше не будет пере заполнятся автоматически. Т.е. не будет изменятся склад при пере проведении документов, в случае если Вы поменяете склад в Торговой точке (например до проведения был один склад, а вы изменили склад, для того чтобы по всем Сводным счетам поменять склад).
Почему надо закрывать период по складу
1) Чтобы в последующем не допустить ошибок с исправлениями в уже исправленных и проверенных периодах, советуем закрывать предыдущие периоды по складам.
2) Для этого зайдите в меню Склады через верхнее (черное) меню Склад и выберите соответствующий справочник.
3) Выберите нужный склад и нажмите Изменить над списком документов.
4) Установите дату (Закрытый период до:) до которой не возможно будет исправлять складские документы, в том числе Калькуляции, товары по которым участвовали в движении на данном складе.
5) Сохраните изменения.
Если Вам нужно восстановить последовательность по отдельной точке, складу:
- Зайдите в верхнее меню Склад — с левой стороны раздел Проведение документов
- Выберите необходимую точку продаж или склад
- Нажмите выполнить
- Откроется дополнительное окно с необходимыми для перепроведения документами, в котором также необходимо нажать Выполнить
- Если во время выполнения перепроведения на экран выйдет сообщение об изменении кода, проигнорируйте сообщение и закройте его. Не нажимайте обновить.
- После окончания операции Ваши остатки по отдельной точке или складу будут актуализированы, но при этом общая точка актуальности останется прежней, поскольку для этого нужно перепроводить документы по всем точкам и складам.
Если Вам нужно выставить общую точку актуальности по всем точкам и складам до даты:
Это необходимо для выправления предыдущего месяца без учета текущего месяца
- Зайдите в верхнее меню Склад — с левой стороны раздел Проведение документов
- Установите галочку Заканчивая датой и выберите необходимую дату, до которой Вам необходимо восстановить точку актуальности
- Нажмите выполнить
- Откроется дополнительное окно с необходимыми для перепроведения документами, в котором также необходимо нажать Выполнить
- Если во время выполнения перепроведения на экран выйдет сообщение об изменении кода, проигнорируйте сообщение и закройте его. Не нажимайте обновить.
- После окончания операции Ваши остатки по отдельной точке или складу будут актуализированы, но при этом общая точка актуальности останется прежней, поскольку для этого нужно перепроводить документы по всем точкам и складам.
Если Вам нужно выставить общую точку актуальности по всем точкам и складам на текущую дату:
- Зайдите в верхнее меню Склад — с левой стороны раздел Проведение документов
- Нажмите выполнить
- Откроется дополнительное окно с необходимыми для перепроведения документами, в котором также необходимо нажать Выполнить
- Если во время выполнения перепроведения на экран выйдет сообщение об изменении кода, проигнорируйте сообщение и закройте его. Не нажимайте обновить.
Если Вам нужно выставить общую точку актуальности по всем точкам и складам на текущую дату в полуавтоматическом режиме, а при этом точка актуальности установлена не на текущую дату:
- В материальной ведомости, движении товаров, отчете по остаткам при формировании отчетов будет выведено сообщение чуть ниже параметров отчета о том, что Текущая дата лежит вне точки актуальности
- В этом же сообщении нажав на кнопку Восстановить последовательность будет выведен список с необходимыми для перепроведения документами
- Нажмите кнопку выполнить, и программа запустит перепроведение
Почему не списывает по калькуляции
Причин может быть несколько:
1. Ингредиент или полуфабрикат является услугой (Услуга не делает движения по складу)
2. Дата и время калькуляций совпадает или не верно (Не может быть чтобы в одну и ту же секунду приготовились полуфабрикаты и готовое блюдо)
3. Изменили задним числом и не выполнили перепроведение (Когда меняем калькуляцию задним числом нужно выполнить перепроведения для того чтобы документы пересчитались)
Почему в калькуляции не считается автоматически Выход продукции
Это сделано по несколько причинам.
- В табличной части калькуляции вноситься информация по ингредиентам, которые могут иметь различные виды единиц измерения, такие как литры и килограммы, а в случае некоторых калькуляции могут также входить и штучные товары. Например: зонтики в коктейлях, булочки в гамбургерах или кусочки готовых нарезанных ломтиков хлеба в чизбургерах. Такие данные суммировать не корректно.
- Вторая причина это возможное участие в приготовлении блюд неучтённых ингредиентов, которые зачастую не вносят в калькуляции. Например, вода восстановленная (отфильтрованная). Поэтому чтобы не вводить в заблуждение бухгалтеров-калькуляторов суммирование производится вручную.
По указанным причинам выход продукции под табличной частью является редактируемым текстовым полем для гибкости ввода информации.
А для количественного учета выходного веса полуфабрикатов используется поле Количество над табличной частью с правой стороны Карточки калькуляции.
Например: Мы имеем расчет полуфабриката на 6,3 кг. Мы вносим в табличную часть калькуляции ингредиенты, которые будут затрачены на приготовление 6,3 кг полуфабриката. В текстовом поле Выхода продукции опционально вносим 6,3 кг. И в поле Количество над табличной частью вносим в обязательном порядке 6,3 кг. Далее при использовании в готовой продукции 0,8 кг полуфабриката, вносим в табличную часть наименование полуфабриката и его количество — 0,8 кг. Программа сама пересчитает выходное количество ингредиентов затраченное на приготовление 0,8 кг полуфабриката.
Как узнать себестоимость блюд или комбо меню
- Себестоимость блюд можно увидеть в Отчете по калькуляции блюд, если у Вас было поступление по ингредиентам, используемым в данном блюде
- Данный отчет показывает полную калькуляцию со всеми полуфабрикатами (даже если есть несколько уровней полуфабрикатов)
- Если у Вас используются на месте калькуляция, а выпуск полуфабриката идет в цеху, то выбрав Торговую точку (если правильно настроены калькуляции) Вы сможете убедиться в том, что на точке используются калькуляции частичная. А без указания Торговой точки, вы увидите полную калькуляцию.
- При необходимости в отчете по калькуляции блюд выставьте галочку Показывать ингредиенты
- Также Вы можете выбрать формирование себестоимости на основе Средневзвешенной цены или по Последнему поступлению
- Выберите блюдо, или группу блюд, если они находятся в одной группе.
- Нажмите сформировать
- Так как в комбо меню могут быть не только блюда но и штучные товары, то Вам будет легче уточнить себестоимость по последнему поступлению по всем блюдам и штучным товарам в одном месте в Документе реализации
- Это можно сделать открыв документ поступления и внеся в табличную часть все штучные товары, а также блюда
- После этого по каждой позиции с левой стороны от цены в выпадающем списке выберите цену по типу Последнее поступление
- Чтобы не забыть назначение документа Вы можете создать статью расходов Определение себестоимости, а в комментариях указать к какому комбо данная себестоимость относится
- сохраните документ но не проводите его
Где можно увидеть правильность списания блюд и работу калькуляций
- По каждым блюдам, напиткам, сырью, полуфабрикатам количество поступающих товаров, выпущенных, списанных и реализованных можно просмотреть в Материальной ведомости, которая находится на рабочем столе. Также ее можно найти через верхнее черное меню Склад → Материальная ведомость (раздел Отчеты с левой стороны страницы Браузера)
- Движения по отдельным товарам на складах можно просмотреть в отчете Движения товаров.
- Сами калькуляции можно проверить сделав Выпуск продукции и посмотреть отчет по ингредиентам, либо можно открыть отчет по калькуляции блюд.
Нажав показывать ингредиенты, будет выведены как ингредиенты в самой калькуляции, так и все составляющие полуфабрикатов. Если Вы используете сложные структуры полуфабрикатов, т.е. сами полуфабрикаты используют вложенные полуфабрикаты, то в отчете по калькуляциям их можно просмотреть по уровням нумерации. т.е.
- Также появился новый инструмент проверки списания по документам в отчете по движению товаров
- Откройте отчет Движения товаров
- Выберите вид документа
- Введите его номер и нажмите Сформировать
- В табличной части отобразиться информация по составу списанных, приготовленных, перемещенных блюд, в том числе по ингредиентам, если используются калькуляции
- Вы сможете увидеть остатки по товарам и сырью до проведения, оборот по ним, и остатки после проведения документа
Почему не списываются ингредиенты (сырье) указанные в калькуляциях
Чаще всего в торговых точках начинают с продаж, т.е. создают Меню (при помощи справочник Товаров и услуг или Дизайнера меню) и настраивают Рабочие места.
Начинается продажи, а затем уже создают Калькуляции для блюд (состоящие из полуфабрикатов, ингредиентов (сырья)) и напитков (фреши, разливыне соки и напитки, коктейли). Для того, чтобы калькуляции заработали, надо выполнить следующие действия:
- В калькуляции надо указать дату начало калькуляции, и указать на какой торговой точке эта калькуляция будет работать.
- Далее с начала самой первой калькуляции надо пере провести складские документы… чтобы провести задним числом списания согласно калькуляциям
- А с текущего момента как блюда будут продаваться, сразу будет происходить списание.
- Виды чеков Фронт Офиса
1. Под заказник — чек для повара, баристы, шашлычника и т.д. На этом чеке печатается какое блюдо и сколько нужно приготовить


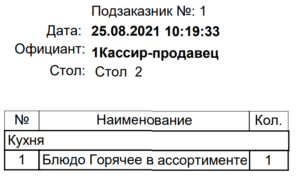
2. Счет на оплату (пред чек) — (РЕСТОРАН) чек, на котором пишется какую сумму должен оплатить клиент, выдается клиенту до совершения оплаты. После печати данного чека, счет становится ЗАБЛОКИРОВАННЫМ, официант НЕ может вносить изменения в этот счет


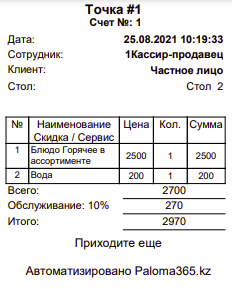
3. Счет об оплате (пост чек) — чек, на котором пишется какую сумму оплатил клиент и какую сдачу он получил, выдается клиенту после того, как он совершил оплату