Table of Contents
ВНИМАНИЕ! СЕРВИС WEBKASSA, ТРЕБУЕТ, ЧТОБЫ СМЕНА НЕ ПРЕВЫШАЛА 12 или 24 ЧАСА, ПОЭТОМУ НЕОБХОДИМО РЕГУЛЯРНО ОТКРЫВАТЬ И ЗАКРЫВАТЬ СМЕНЫ!ВНИМАНИЕ! В СООТВЕТСТВИИ С ЗАКОНОДАТЕЛЬСТВОМ, СУММА ОДНОГО ЧЕКА НЕ МОЖЕТ ПРЕВЫШАТЬ 1 000 000 ТЕНГЕ ДЛЯ РЕСПУБЛИКИ КАЗАХСТАН И 100 000 РУБЛЕЙ ДЛЯ РОССИЙСКОЙ ФЕДЕРАЦИИ (ДАННЫЕ ПРИВЕДЕНЫ НА МОМЕНТ НАПИСАНИЯ ДАННОЙ СПРАВОЧНОЙ ИНФОРМАЦИИ, ОТСЛЕЖИВАЙТЕ ЗАКОНОДАТЕЛЬСТВО)!Работа с сервисом WebKassa не накладывает необходимости в каких-либо специальных действиях со стороны пользователя, все операции по обмену данными с WebKassa выполняются автоматически. Тем не менее есть нюансы, которые следует рассмотреть.,
Webkassa Как настроить
Существует 2 варианта работы с Webkassa через Модуль печати + Драйвер Штрих ФР и через драйвер встроенный в Paloma365 Фронт.
В 1 случае необходима настройка Модуля печати и Драйвер Штрих ФР и необходимо чтобы Модуль был постоянно запущен, а также коды ошибок которые будут показаны на экране будут от Драйвер Штрих ФР. Также нет возможности свободно настраивать вид чека так как он ограничен вохможностями Драйвера Штрих ФР
Во 2м случае вам ничего не нужно, во фронте уже все есть. Также можно настроить фтскальный чек на ваше усмотрение как и обычный чек.
Рекомендуем использовать встроенный плагин(драйвер)!
Настройка работы через встроенный плагин(драйвер):
1. На главном экране программы нажмите на кнопку «Меню» и выберите пункт «Настройки»
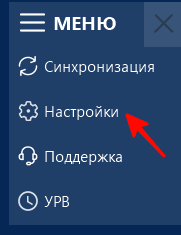
2. Введиет пароль от настроек по умолчанию «00000»
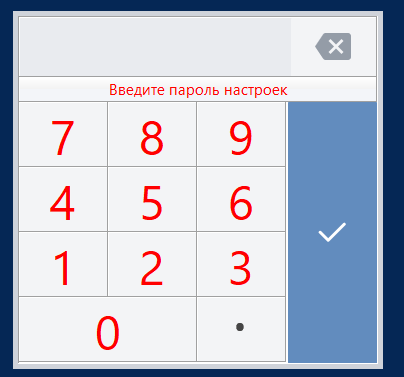
3. Перейдите в раздел «Плагины» в блоке «Фискальные регистраторы» напротив Webkassa нажмите на «Тест подключения»
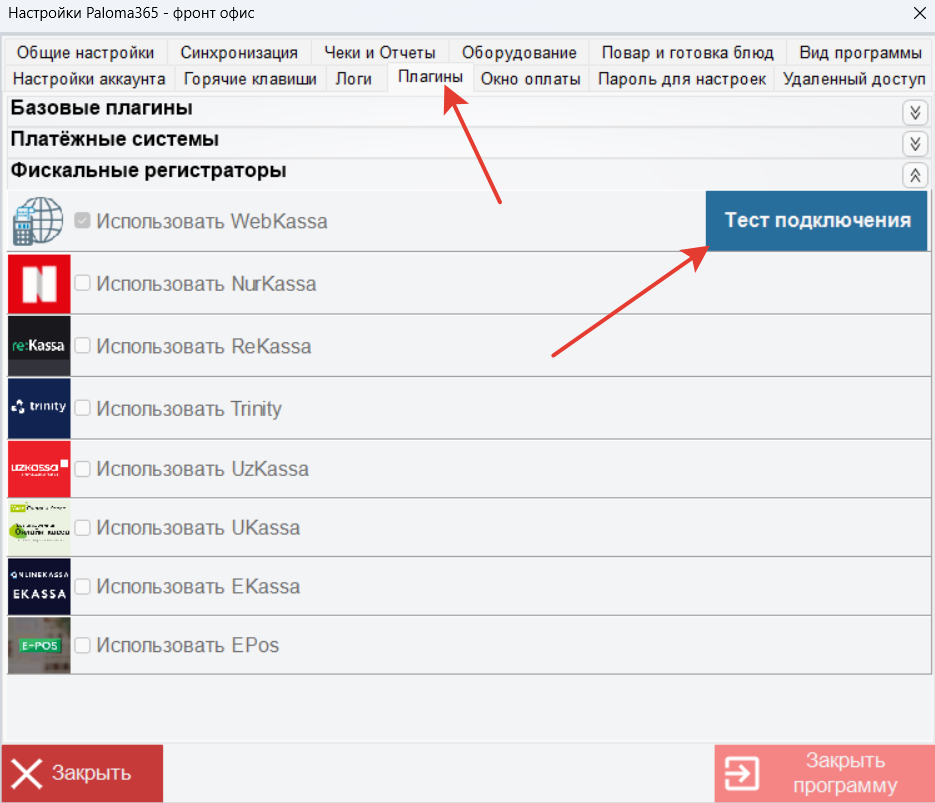
4. Заполните поля данными из шага 1.6. и нажмите «Сохранить»
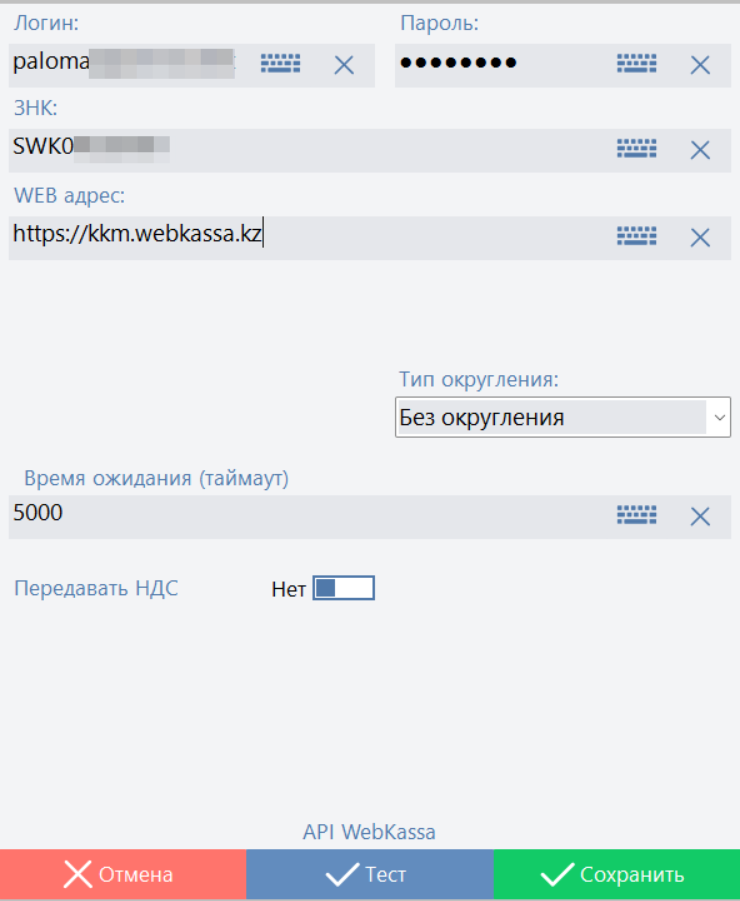
Настройка работы через модуль печати:
В начале необходимо скачать модуль печати Обратитесь в ЦТО для этого
- В плагине нужно разрешить авто запуск
- Перейти на вкладку «Кассы»
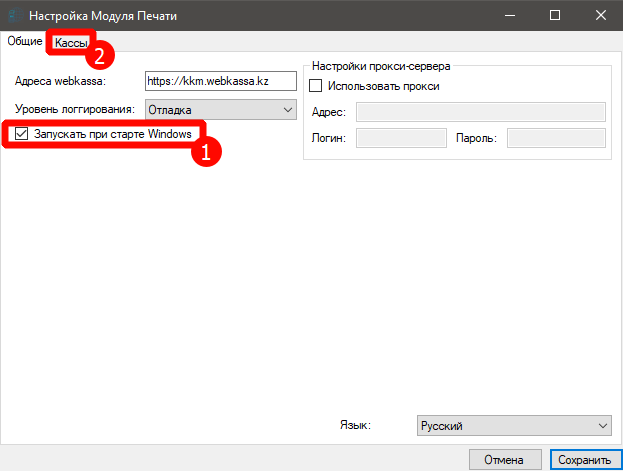
- В плагине нужно ввести данные авторизации Webkassa (логин и пароль)
- В плагине нужно ввести ЗНК — заводской номер вашей кассы
- Нажать «Проверить доступ»
- Перейти на вкладку «Эмуляция ФР»
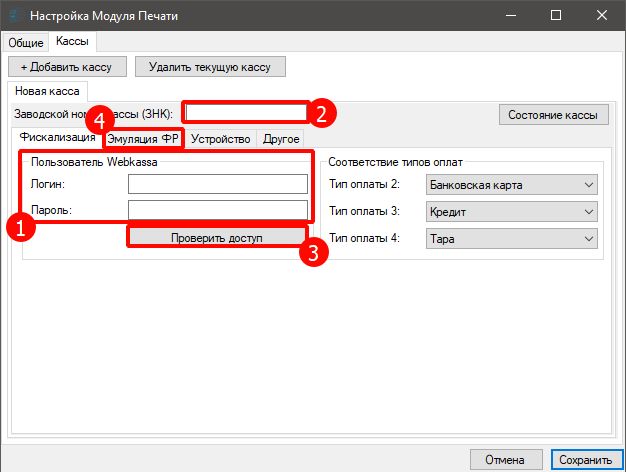
- Нажать «Сгенерировать порты»
- Если порты не выбрались автоматически, то выберите их вручную
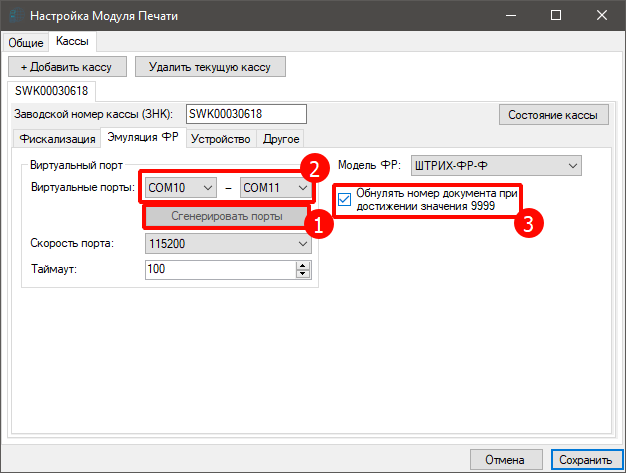
- Выберите системный принтер
- Укажите принтер с которого будет печататься фискальный чек и перейдите на вкладку «Другое»
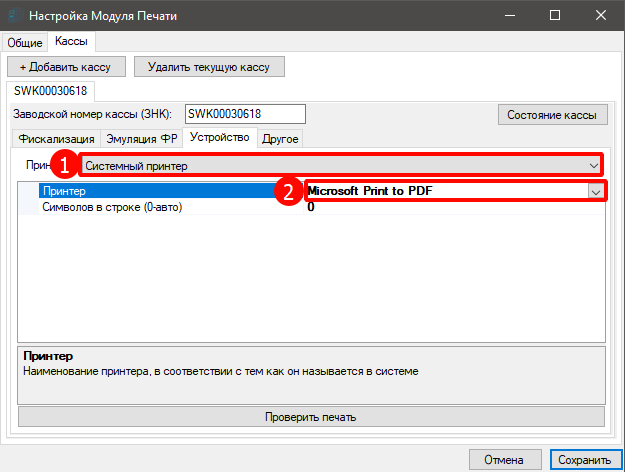
- Включите автоматический запуск виртуальной кассы
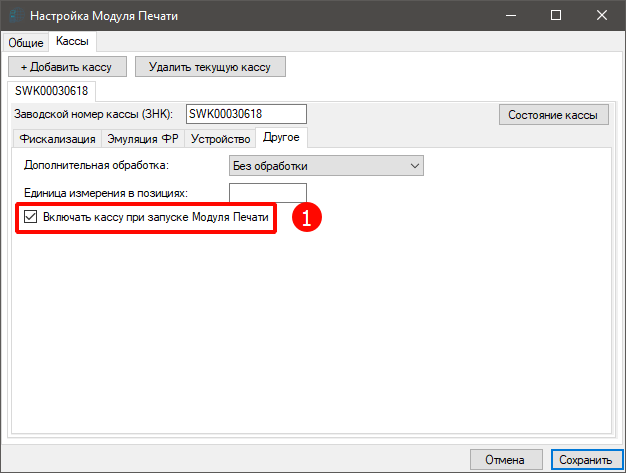
- Нажмите «Настройка свойств»
- Нажмите «Поиск оборудования»
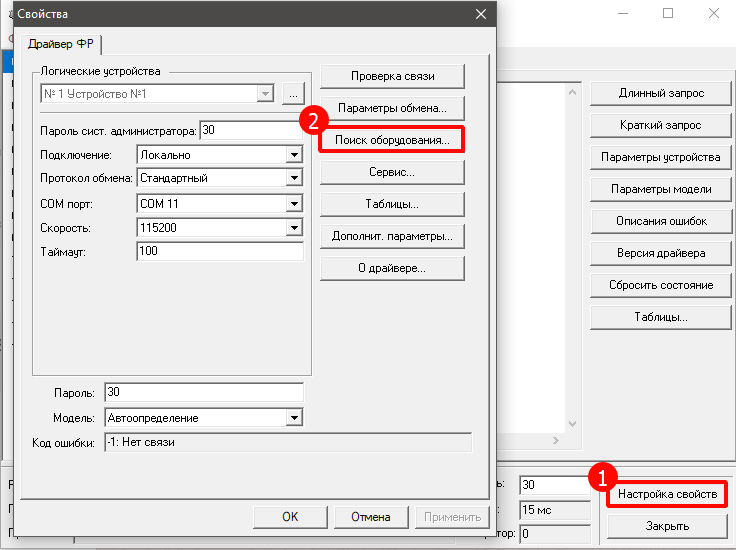
- Нажмите «Начать»
- Убедитесь в том что устройство найдено
- Нажмите «ОК»
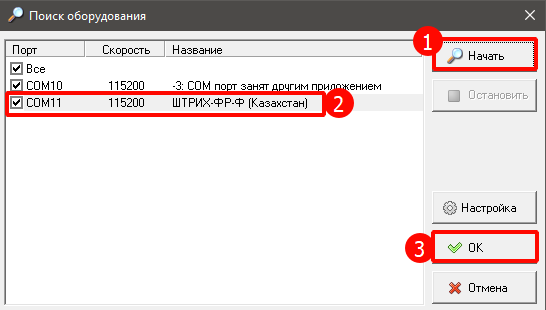
- Нажмите «Проверка связи»
- Убедитесь в том что порт и скорость подобрались
- Убедитесь в том что ФР найден и нет ошибок
- Нажмите «ОК»
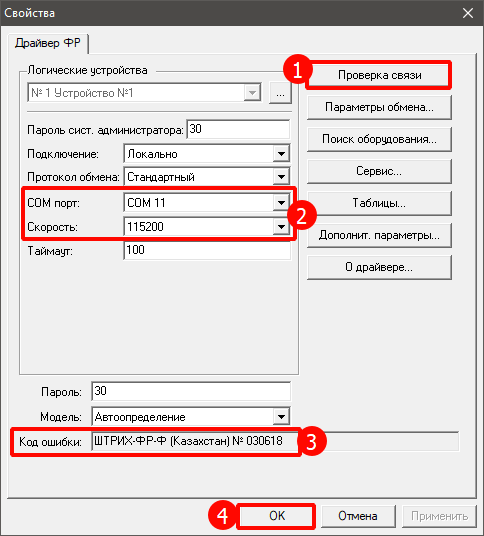
В настройках торговой точки включите использование фискального регистратора!
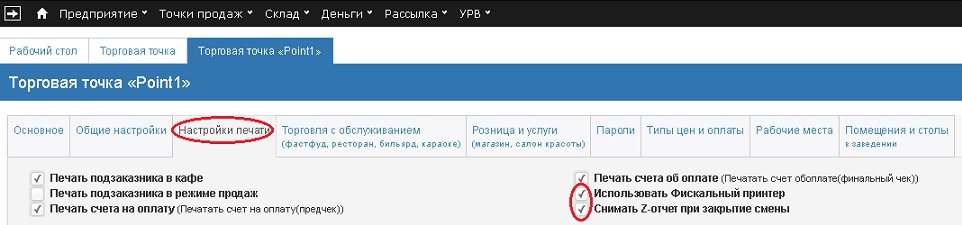
Как настроить поддержку разных налоговых ставок для товаров
1.1. Зайти в ваш кабинет webkassa по адресу Личный кабинет Webkassa;1.2. Зайти в Профиль организации;
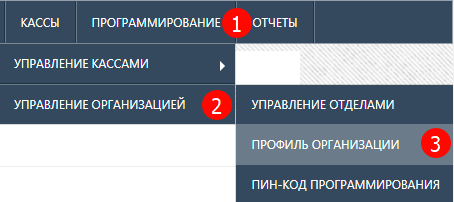
1.2.1. Перейдите на вкладку Программирование;
1.2.2. Выберите Управление организацией;
1.2.3. Выберите Профиль организации;
1.3. Настроить поддержку НДС;
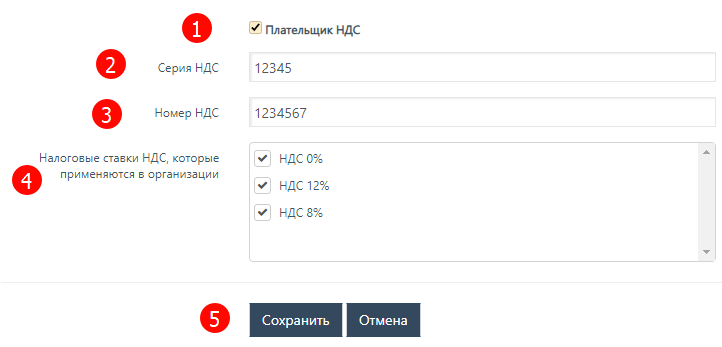
1.3.1. Включите параметр Плательщик НДС;
1.3.2. Укажите Вашу серию НДС;
1.3.3. Укажите Ваш номер НДС;
1.3.4. Выберите Ваши налоговые ставки;
1.3.5. Нажмите Сохранить;
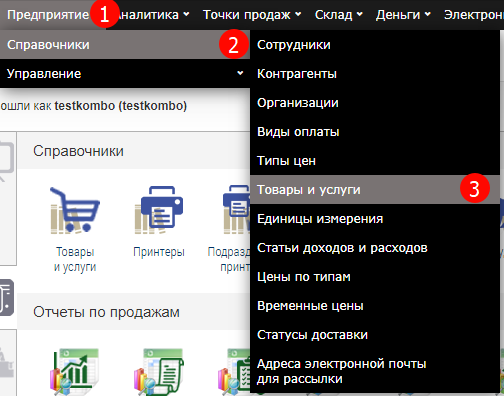
2.1.1. Перейдите на вкладку Предприятие;
2.1.2. Выберите Управление;
2.1.3. Выберите Товары и услуги;
2.2. Откройте товар для которого необходимо установить НДС;
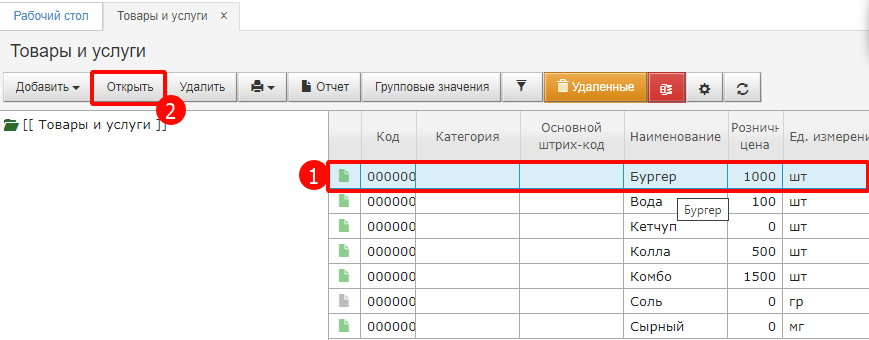
2.2.1. Выберите товар в списке;
2.2.2. Нажмите на кнопку Открыть;
2.3. В карточке товара выберите в поле Тип НДС укажите вашу ставку;
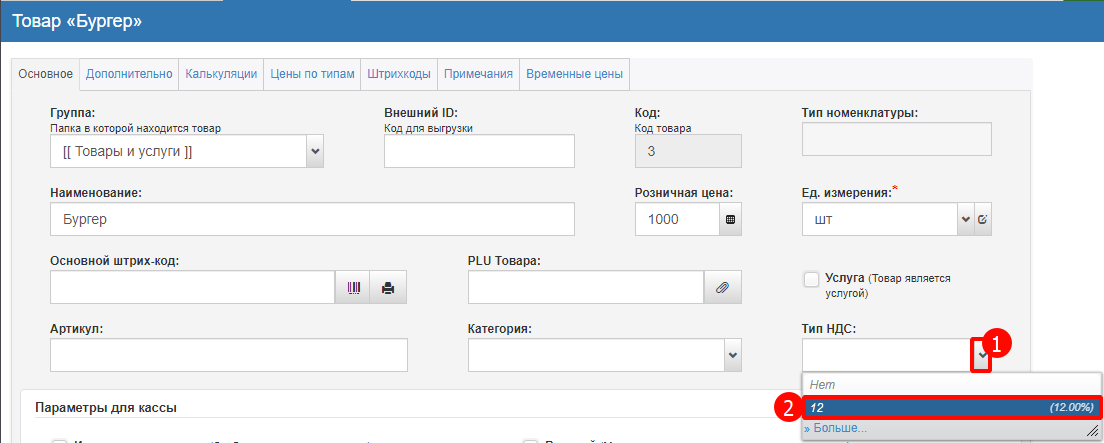
2.3.1. Нажмите на кнопку выпадающего списка;
2.3.2. Выберите вашу ставку НДС;
2.4. Если у вас нет настроенных типов НДС, то вам необходимо их создать;
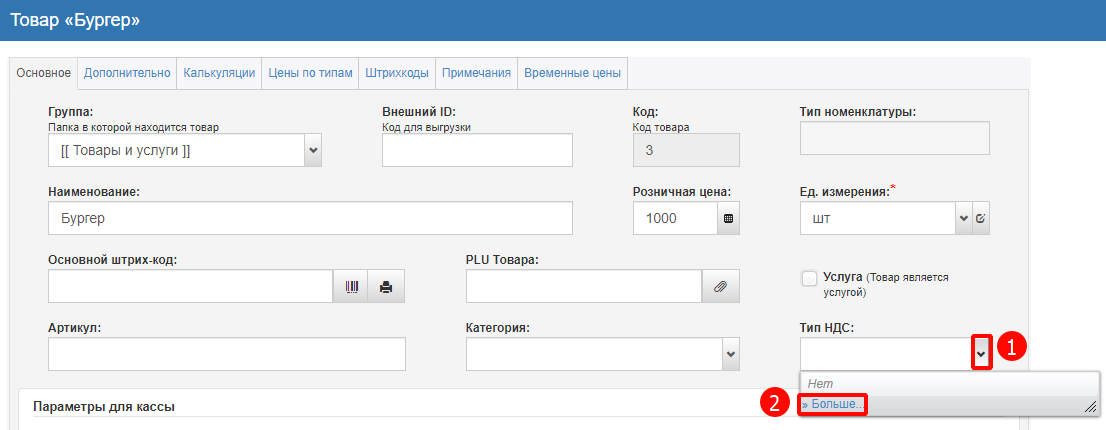
2.4.1. Нажмите на кнопку выпадающего списка;
2.4.2. Выберите Больше ;
2.5. Создать Тип НДС;
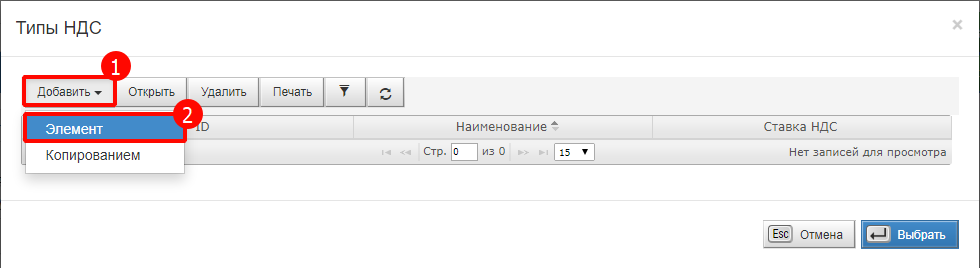
2.5.1. Выберите Добавить;
2.5.2. Выберите Элемент;
2.6. Указать параметры Типа НДС;
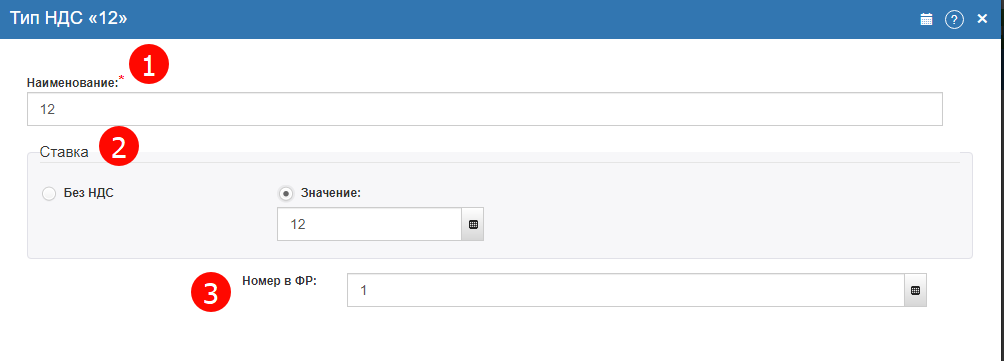
2.6.1. Необходимо нажать добавить и выбрать элемент;
2.6.2. В открывшемся окне необходимо заполнить форму:
2.6.2.1. Наименование — Название Типа НДС;
2.6.2.2. Ставка — Укажите % ставки либо без НДС;
2.6.2.3. Номер в ФР — Тут необходимо указать номер налоговой ставки в вашем ФР. Настройкой ФР занимается специальное ЦТО (Центр технического обслуживания) у которого вы покупали ваш ФР (Фискальный регистратор);
2.6.3. Нажать на кнопку Сохранить;