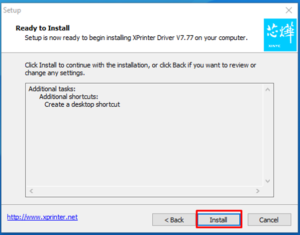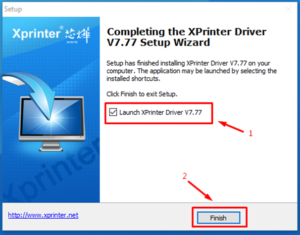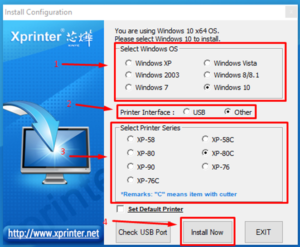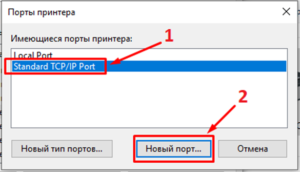Узнаем модель принтера. Нужно перевернуть принтер и на обратной стороне будет этикетка примерно такая
В нашем случае это XPrinter Model: N160NL

Нужно скачать драйвер для принтера
Варианты:
1) Перейти по данной ссылке и скачать драйвер для принтера чеков
https://download.paloma365.net/utilites.html
Выбрать из списка нужный драйвер
В моем случае это XPrinter V7.77 принтер чеков (драйвер).
В вашем случае может быть другой драйвер, нужно выбрать нужный вам.
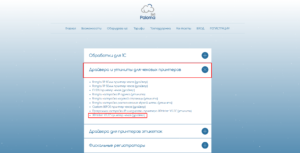
Установка драйвера XPrinter
Открываем скачанный файл, нажимаем «ОК»
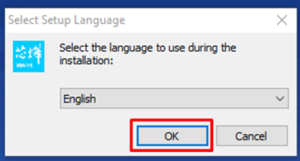
Далее:
- Выбираем «I accept the agreement»
- Нажимаем кнопку «Next»
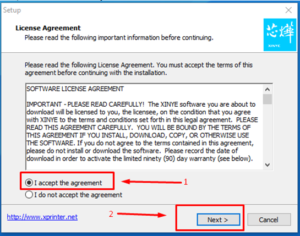
Далее:
- Убедиться в том, что стоит галочка на «Create a desktop shortcut»
- Нажимаем кнопку «Next»
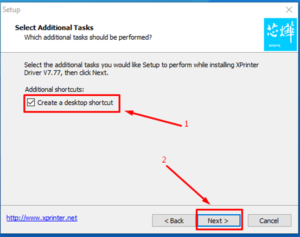
Далее:
- Нажимаем кнопку «Instal»

Далее:
- Убедиться в том, что стоит галочка «launch XPrinter Driver»
- Нажимаем «Finish»

Далее:
Нужно убедиться, что все данные выставлены, верно.
- В первом поле нужно убедиться, что Windows выбран верно.
- Во втором поле нужно выбрать вид подключения, так как в нашей ситуации принтер будет подключаться по IP, выбираем «Other»
- В следующем поле выбираем модель принтера. В нашем случае это XPrinter XP-80С (узнать модель принтера можно по бумаге, если бумага 58мм, то выбираем XP-58C и т.д.)
- После того как мы убедились, что все данные выставлены верно, нажимаем кнопку «Install Now»

Подключение принтера через LAN-кабель напрямую к ПК
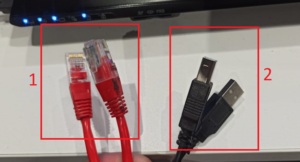
Давайте убедимся, что мы подключаем принтер чеков по LAN.
На картинке ниже мы видим:
1) С левой стороны у нас LAN-кабель, этот кабель мы будем использовать в данной инструкции.
2) С правой стороны у нас USB-кабель, в данной ситуации мы его использовать не будем.
ОБРАТИТЕ ВНИМАНИЕ: Если у вас нет LAN-кабеля или вы будите использовать только один принтер, то вам лучше подключать через USB-Кабель. Для этого нужно в справке в поиске написать : Подключение принтеров чеков по USB. Для вас отроется нужная вам справка.
После того как мы убедились что мы будем подключать принтер чеков по LAN-кабелю.
Можем продолжить работу.
Нужно подключить одну часть LAN-кабеля в принтер, другую часть прямо в компьютер. Как на фотографии ниже.

Нужно узнать IP-адрес принтера чеков.
На принтере чеков нужно сделать дальнейшие действия:
# Выключите принтер переключателем, зажмите кнопку FEED ( Прокрутка бумаги ) и не отпуская кнопку FEED включите принтер переключателем, продолжайте держать кнопку FEED 2-3 секунды и отпускайте.
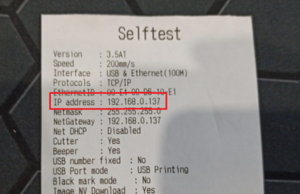
С принтера чеков выйдет чек с данными о принтере.
Нужные на данные, находятся в строке IP address:
В моем случае это 192.168.0.137
Запишите свои данные с вашего чека, в дальнейшем они нам пригодятся!
Переходим к настройке компьютера

Открываем на рабочем слоте компьютера значок «Панель управления»
Если у вас нет такого значка на рабочем столе. Делаем дальнейшие действия:
- Открываем любую папку на рабочем столе, (если ее нет, можно создать «Новую папку» как в моем случае).
- Нажимаем на стрелочку вниз.
- В появившемся окне переходим в «Панель управления»
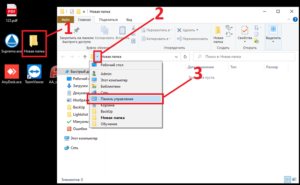
В Панели управления переходим в «Просмотр состояния сети и задач»
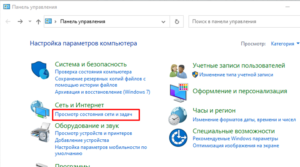
В открывшемся окне, видим нашу «неопознаную сеть». Нажимаем на «Ethernet».
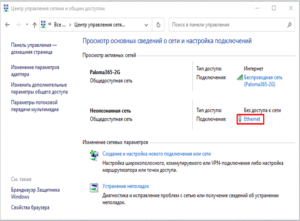
В открывшемся окне Состояние-Ethernet. Нужно нажать «Свойства»
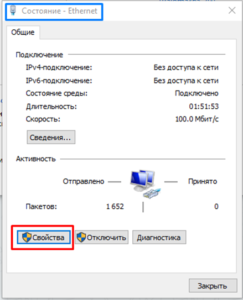
Далее в новом окне:
- Нужно выбрать «IP версия 4 (TCP/IPv4)».
- Нажать «Свойства».
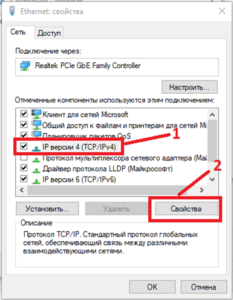
В новом окне нужно указать
- Использовать следующий IP-адрес
- Теперь нам нужныданные которые мы записали (IP-адрес принтера).
В моем случае IP-адреспринтера 192.168.0.137; нужно написать 192.168.0…. –последнее поле нужно написать любую цыфру от 1 до 255. Только не 137, так как это число установлено на принтере. Поэтому я в вел 136. У меня получилось 192.168.0.136
- Маска подсети укажитсяавтоматически это номально (нечего редактировать ненужно).
- Нажимаем кнопку «ОК»
Внимание убедитесь в том что IP-адрес не такой же как на принтере. Если все корректно переходим дальше.
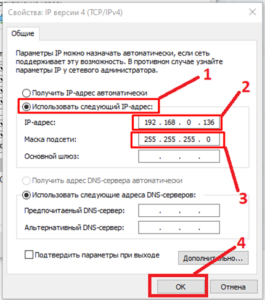
Настройка принтера с ПК
Заходим в «Панель управления» и переходим в «Просмотр устройств и принтеров»
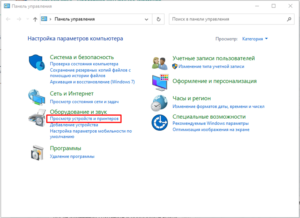
В открывшемся окне:
1) Находим созданный нами принтер в нашем случае XP-80C,
нажимаем на наш принтер Правой Кнопкой Мыши (ПКМ)
2) В открывшемся окне заходим в «Свойства принтера»
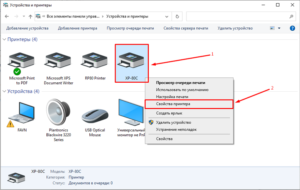
В открывшемся окне нужно:
- Нужно зайти во вкладку порты
- Нажать на кнопку «Добавить порт…»
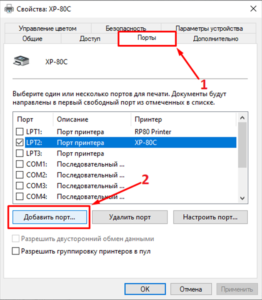
В новом окне нужно:
- Выбрать «Standard TCP/IP Port»
- Нажать «Новый порт…»

Отроется мастер добовления стандартного порта TCP/IP принтера
Нажимаем кнопку «Далее»
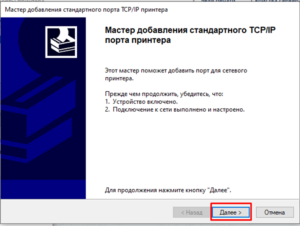
Далее в поле «Имя принтера или IP-адрес» указываем IP-Принтера напечатанный, на нашем чеке.
В моём случаем это 192.168.0.137 . «Имя порта» автоматически скопируется – это нормально .
Нажимаем кнопку «Далее».
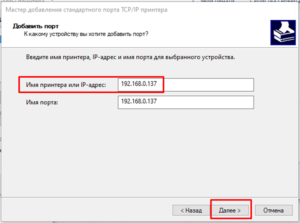
Ждем окончания поиска

Нажимаем кнопку «Далее»
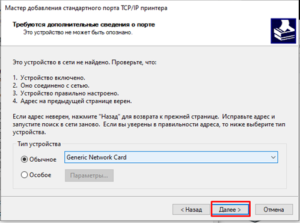
Нажимаем Кнопку «Готово»
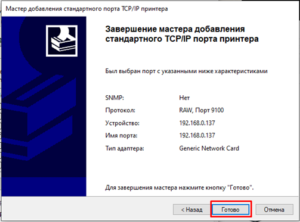
Закрываем окно: Порты принтера
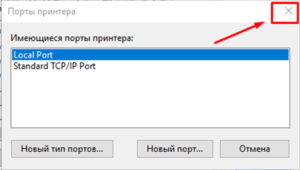
Далее:
- Переходим во вкладку «Общее»
- Нажимаем на кнопку «Пробная печать»
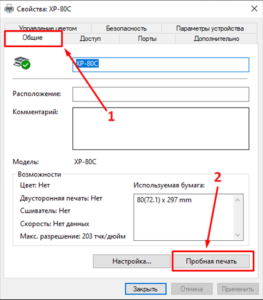
Закрываем данное сообщение
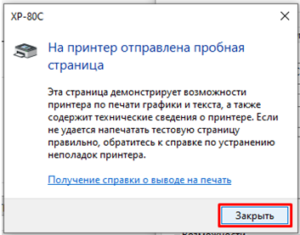
Если с принтера вышел чек, значить вы настроили все корректно.

Настройка принтера в Paloma365
Заходим в Paloma365
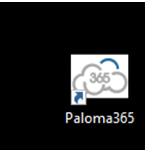
После открытия Paloma365
- Заходим в «Меню»
- Переходим в «Настройки»
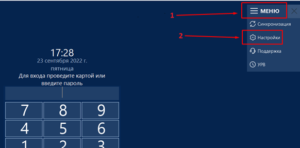
В новом открывшемся окне вводим стандартный пароль пять нулей «00000»
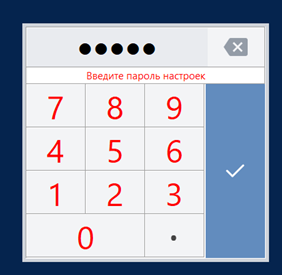
В открывшемся окне делаем следующие действия:
- Переходим во вкладку «Чеки и Отчеты»
- В каждой из этих трех вкладок нужно выбрать ваш принтер
- В моем случае это XP-80C
- После того как вы установи во всех вкладках нужный вам принтер, закрываем окно настройки, через кнопку «Закрыть»
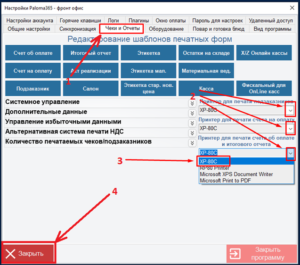
Все можете работать!
Вы молодец, настроили принтер чеков!
Внимание: если у вас не получилось или не удалось настроить принтер чеков.
Звоните по горячей линии: +7 747 391 26 66